目录
一、环境准备
电脑操作系统:windows 10
VMware版本:17.0.0
二、安装银河麒麟虚拟机
1.创建虚拟机
打开VMware,在主页点击“创建新的虚拟机”:
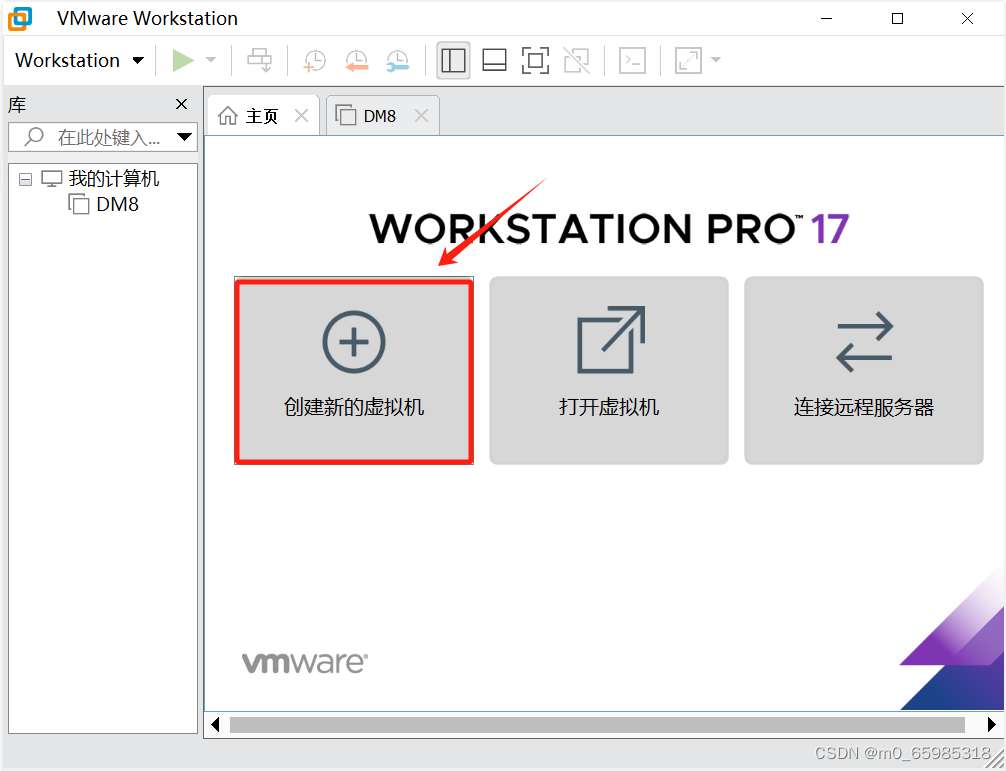
默认典型,下一步:
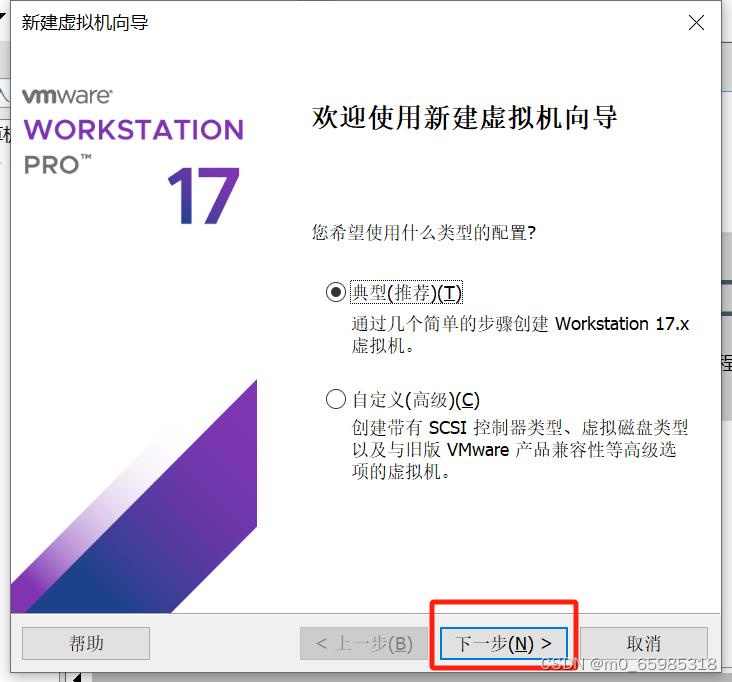
选择“稍后安装操作系统”,下一步:
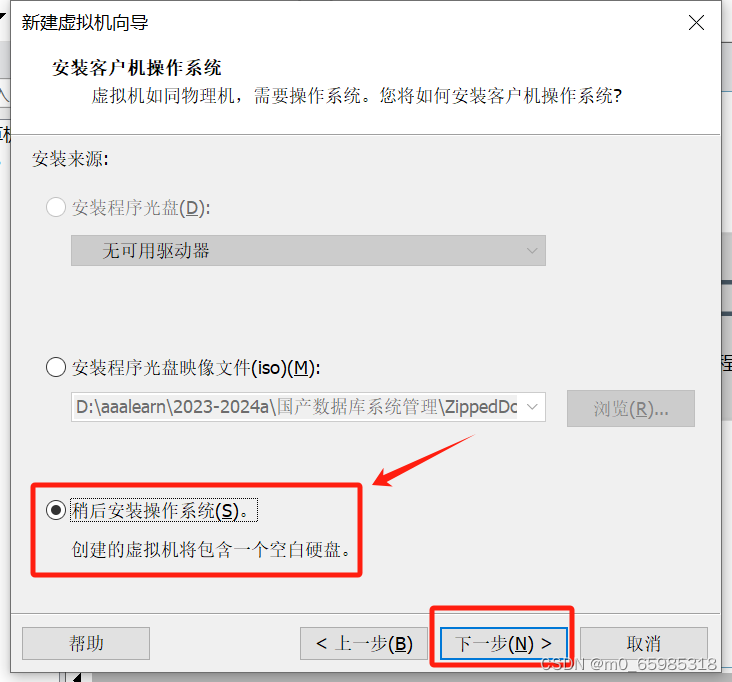
这里选择Linux的CentOS 7 64位,下一步:
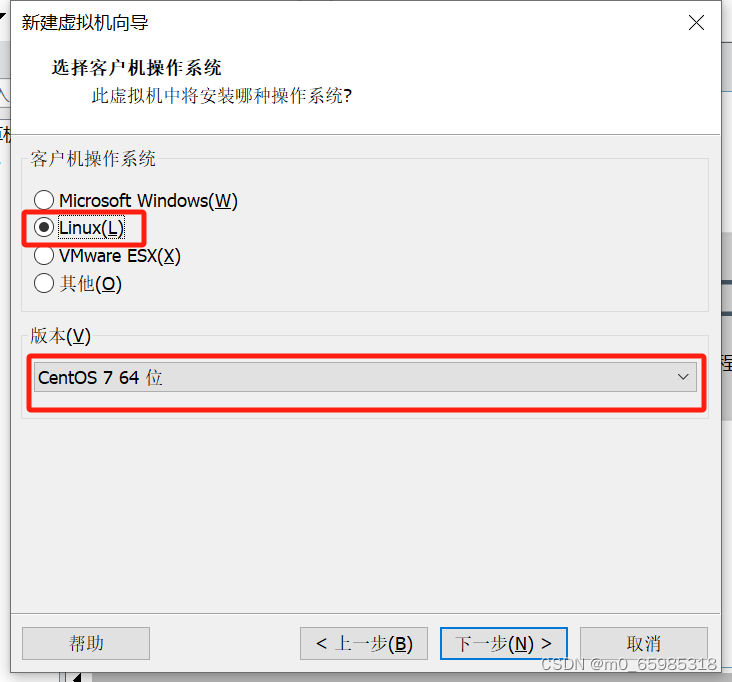
虚拟机名称可以自取,位置通过点击“浏览”更改:
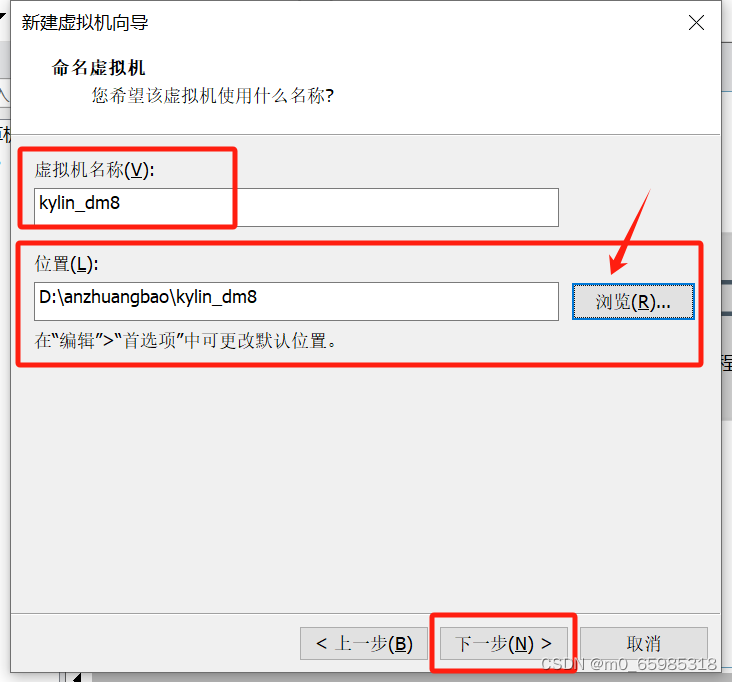
这里改为了30G,也可以不改,视剩余内存定:
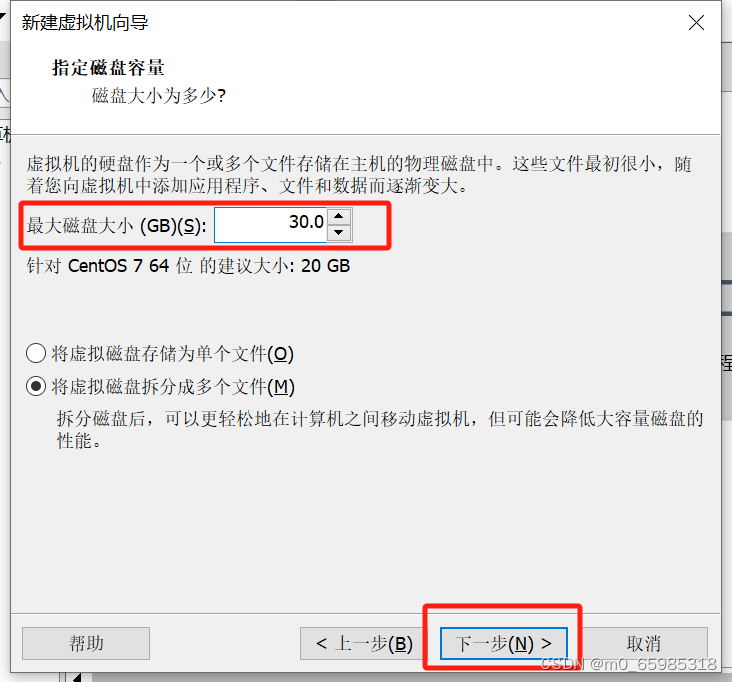
点击完成:
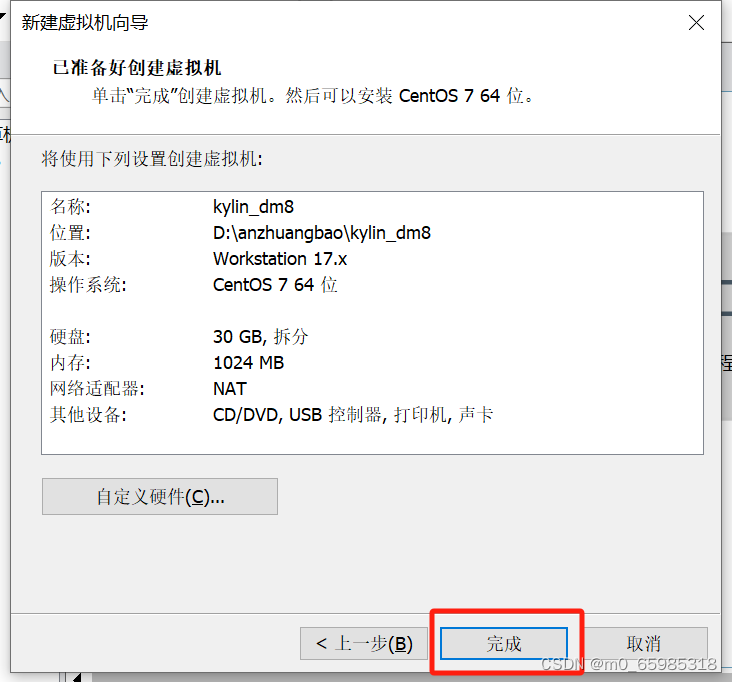
2.更改虚拟机设置
点击设置:

内存改为了2G:
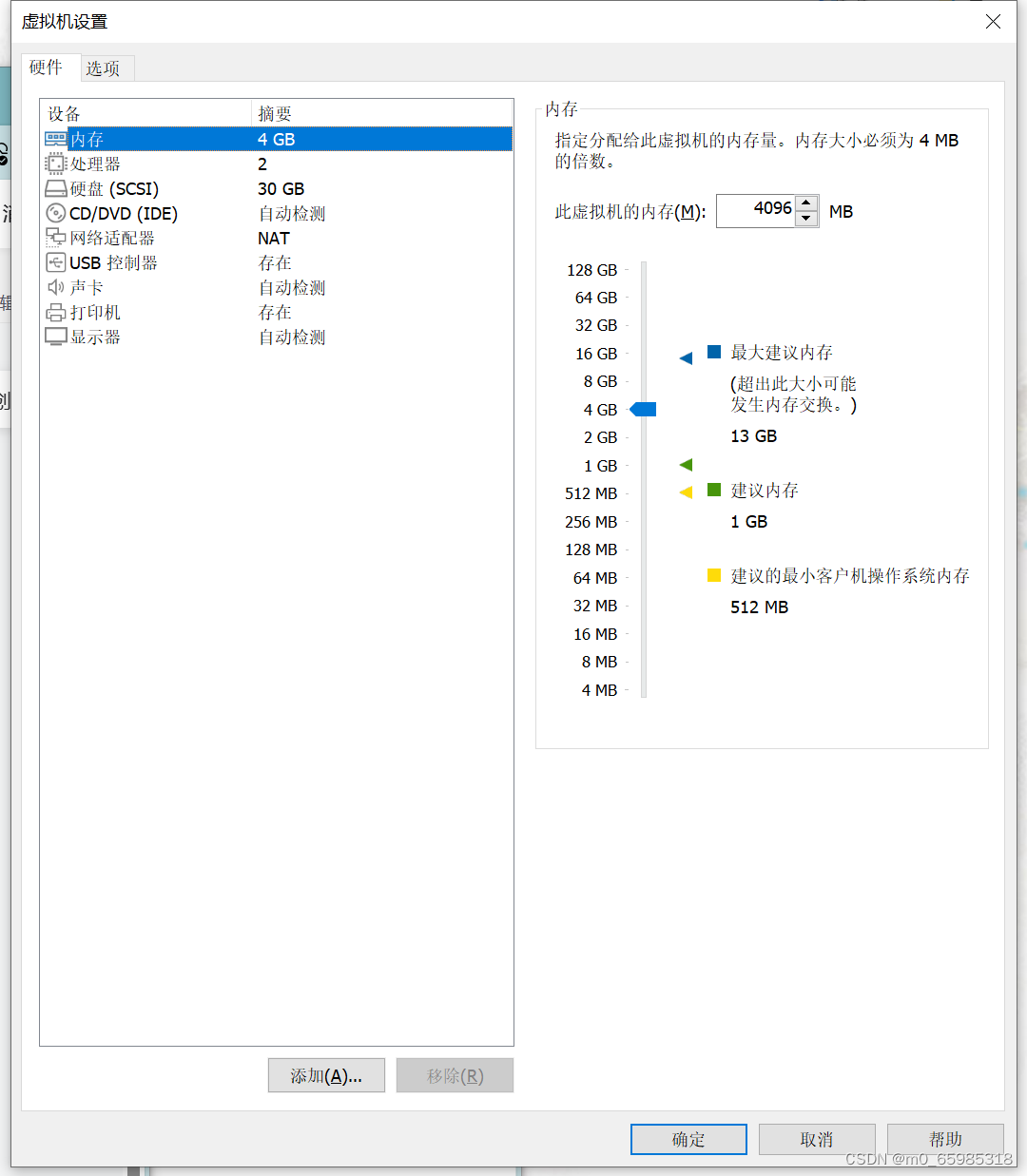
桥接模式:将主机网卡与虚拟机虚拟的网卡利用虚拟网桥进行通信,简单来说就是相当于把虚拟机也变成了一台独立的主机,可以与其他终端进行相互访问。
NET模式:虚拟系统可以借助NAT(网络地址转换)功能,借助宿主机器所在的网络访问公网。
仅主机模式:虚拟机只能与主机进行通信。
具体解释参考文章:https://www.cnblogs.com/speednet/p/16945398.html
这里将网络适配器改为了“仅主机”:
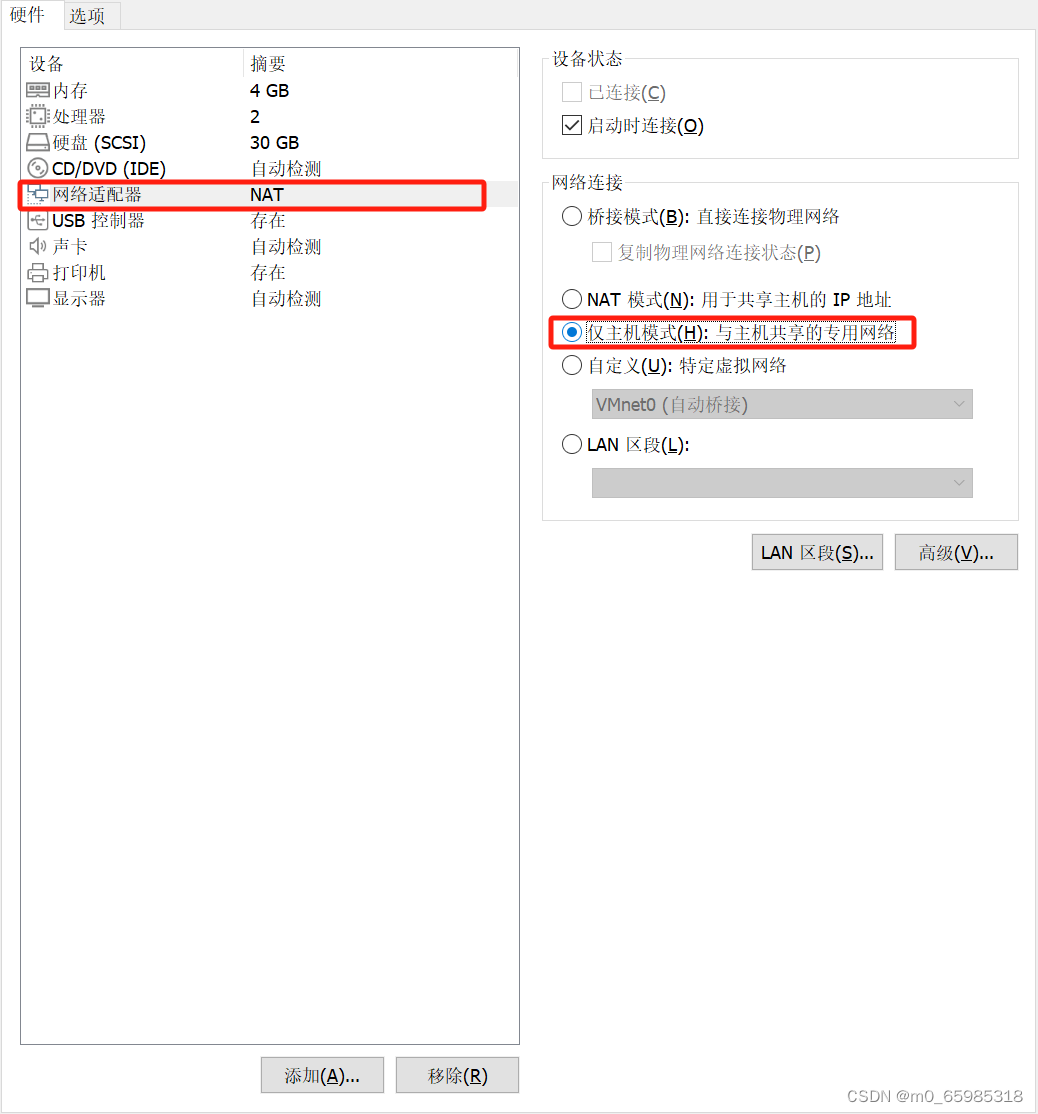
3.添加映像文件
下载银河麒麟ISO文件:
其中ISO文件百度网盘链接(永久有效):
链接: https://pan.baidu.com/s/1GW6SLX2yxYndfrx89aa7tQ
提取码: unks
(ISO文件大于4GB,百度网盘直接上传不了,所以分成了两卷,两个文件都要下载,下载后只需双击.zip文件进行解压即可,文件是这两个:
 )
)
解压后的文件:
![]()
其中该文件属性:
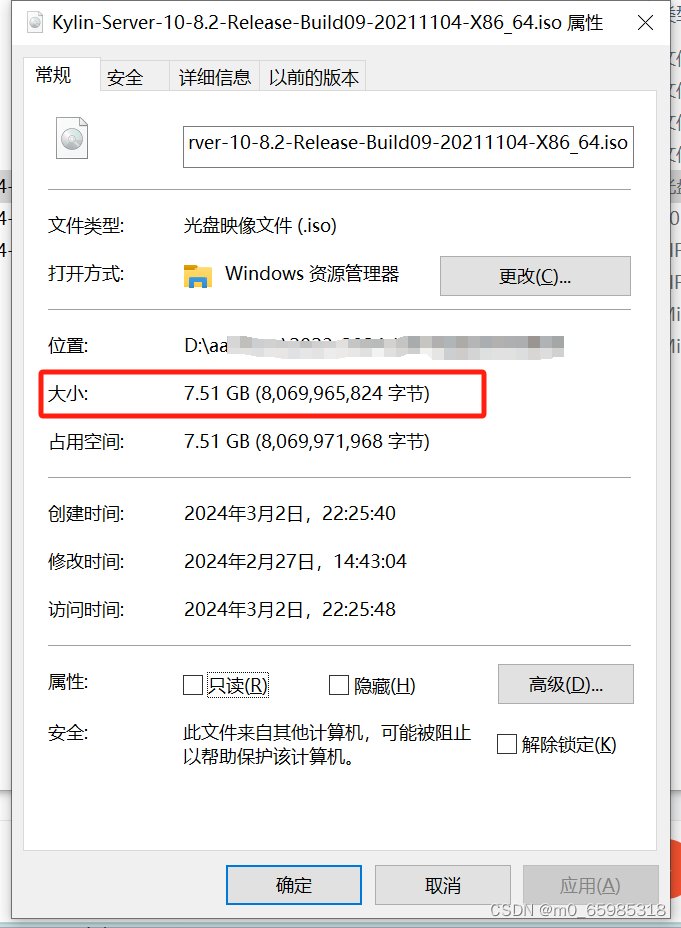
在CD/DVD中的连接选择“使用ISO映像文件”,选择解压好的ISO文件:
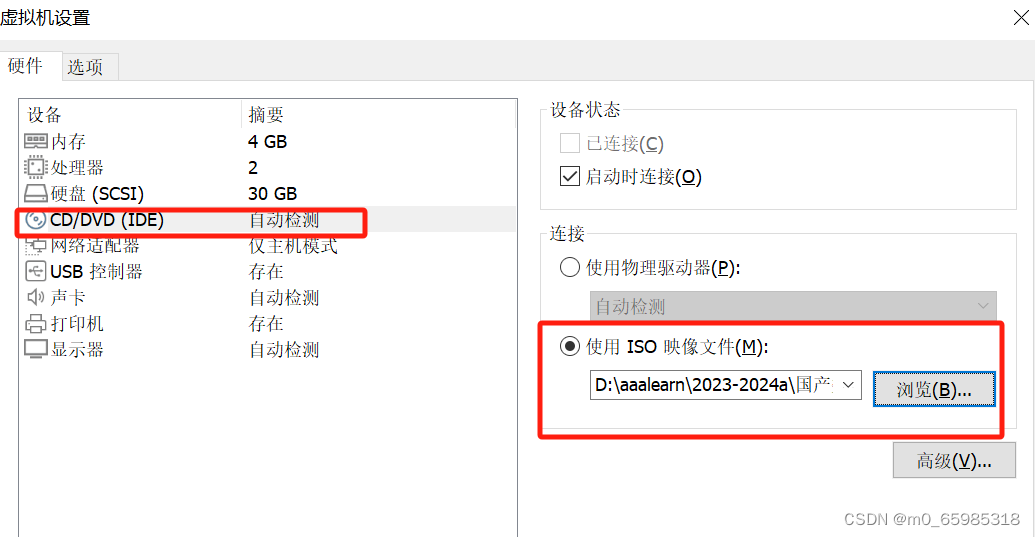
都设置完毕后点击“确定”:
4.安装麒麟操作系统
检查设置无误后点击绿色小三角开启虚拟机:
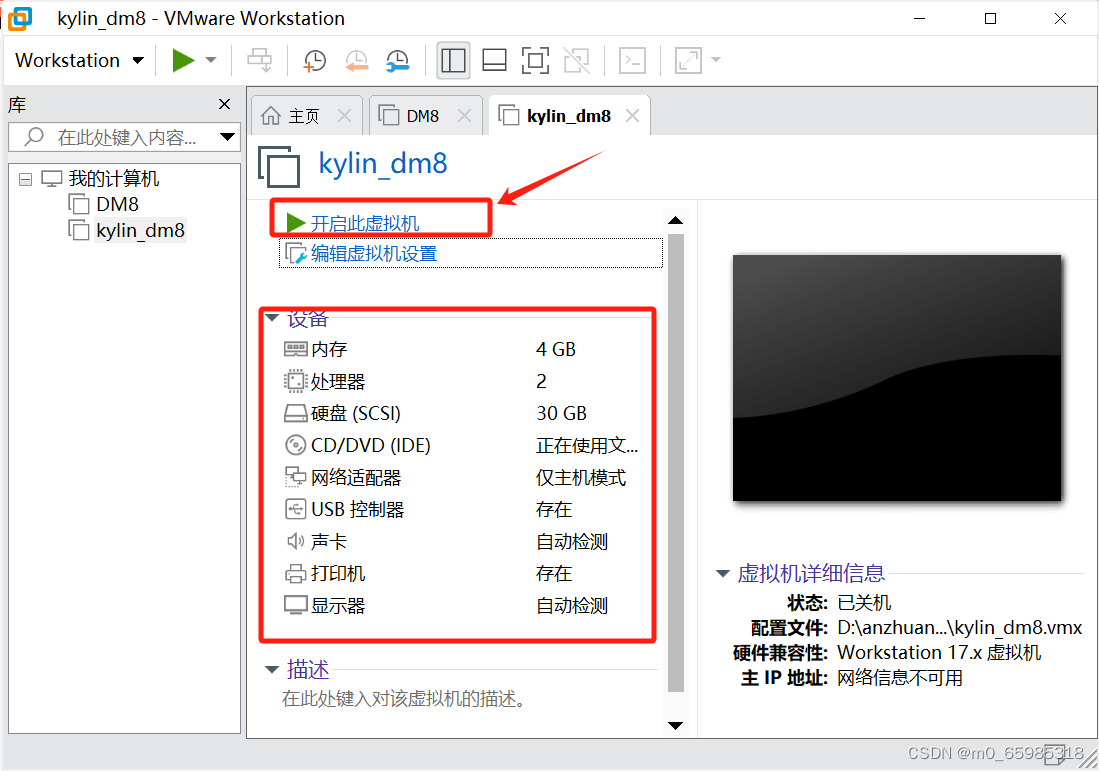
鼠标点进去之后直接enter:
(对于不熟悉虚拟机的同学:遇到鼠标点进虚拟机后消失的情况,可按快捷键ctrl+alt调出鼠标箭头)
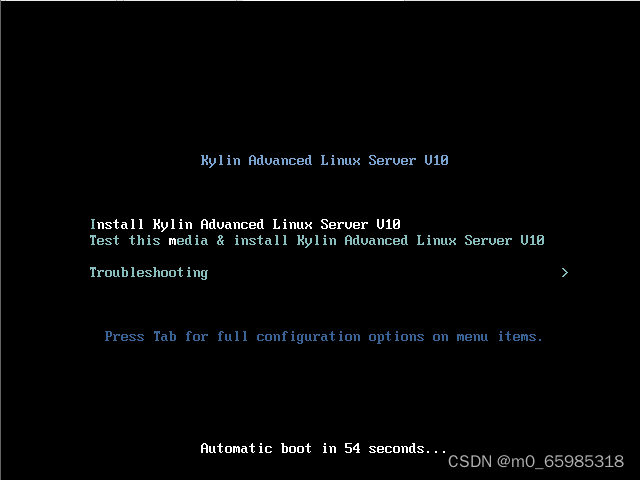
等待一会儿后出现如下页面,直接点继续(可能反应慢一些,不要着急):
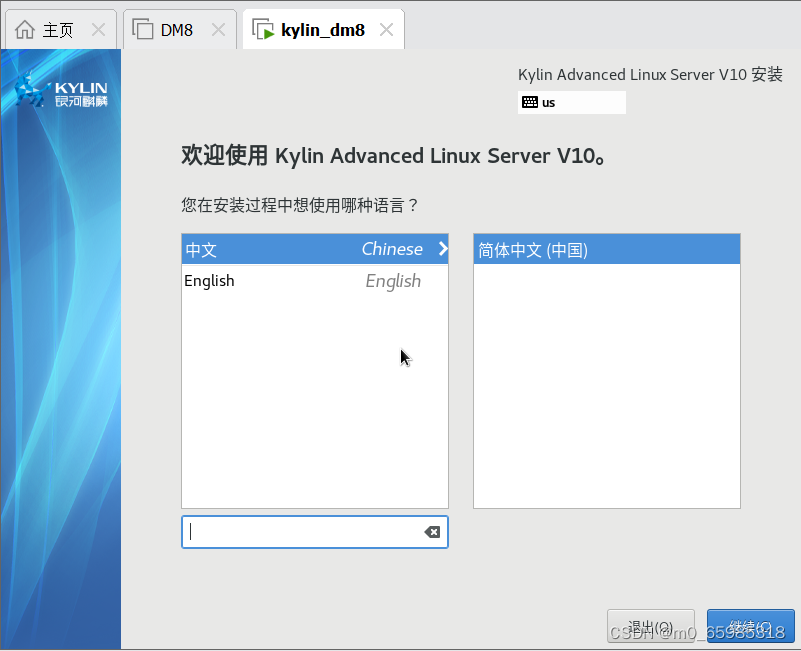
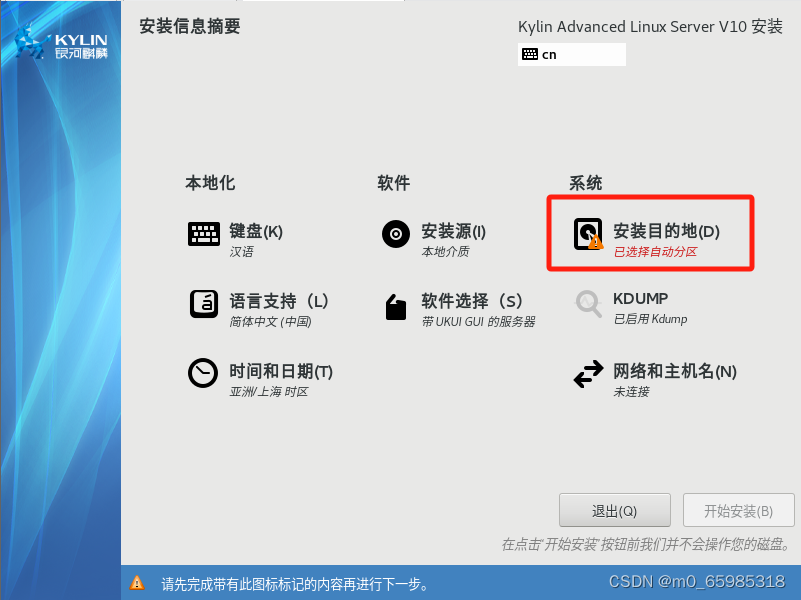
点击选择本地标准磁盘,左上角完成:
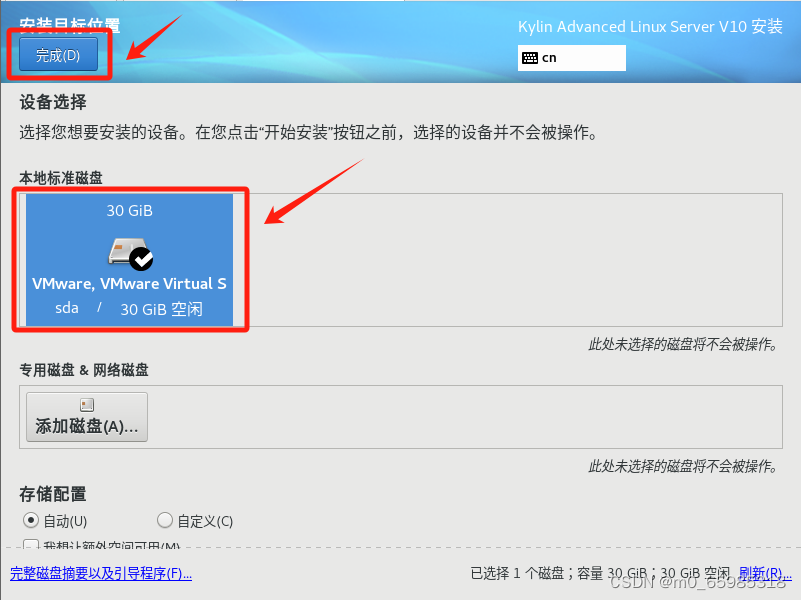
点击安装:
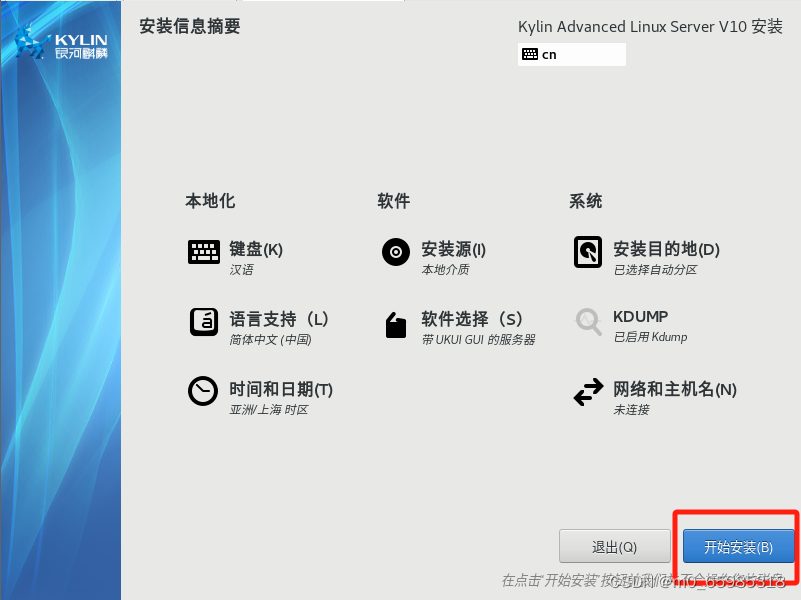
选择设置root密码(密码要记住):
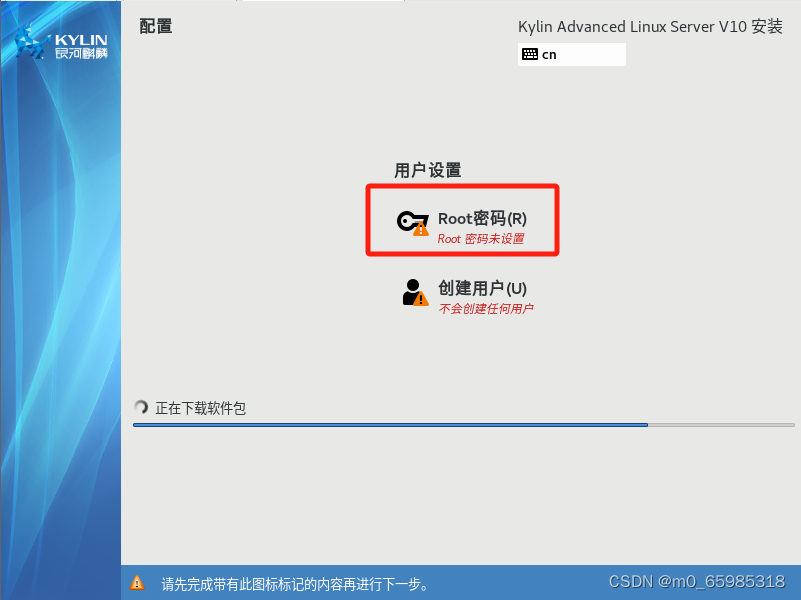
也可以选择创建用户(普通用户),这里我不创建,安装好系统后再创建:
(安装需要等待较长时间)
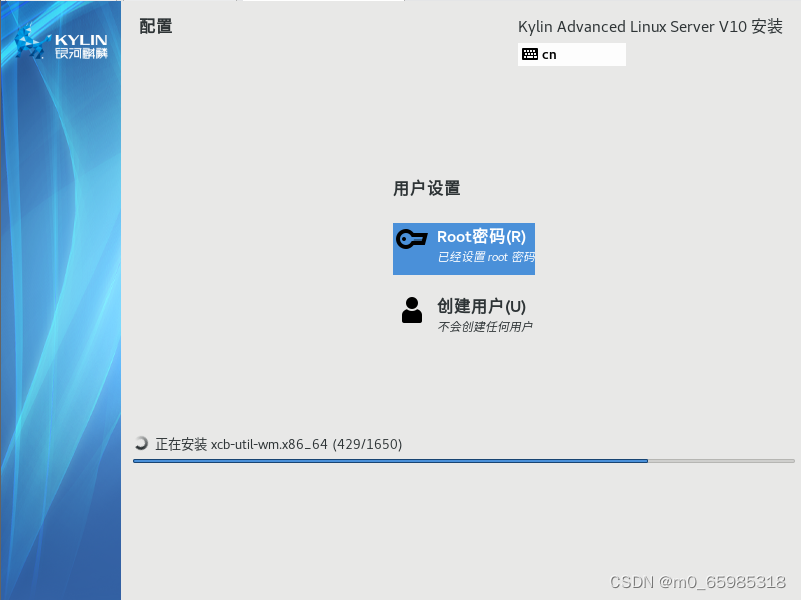
安装好后点击重启:
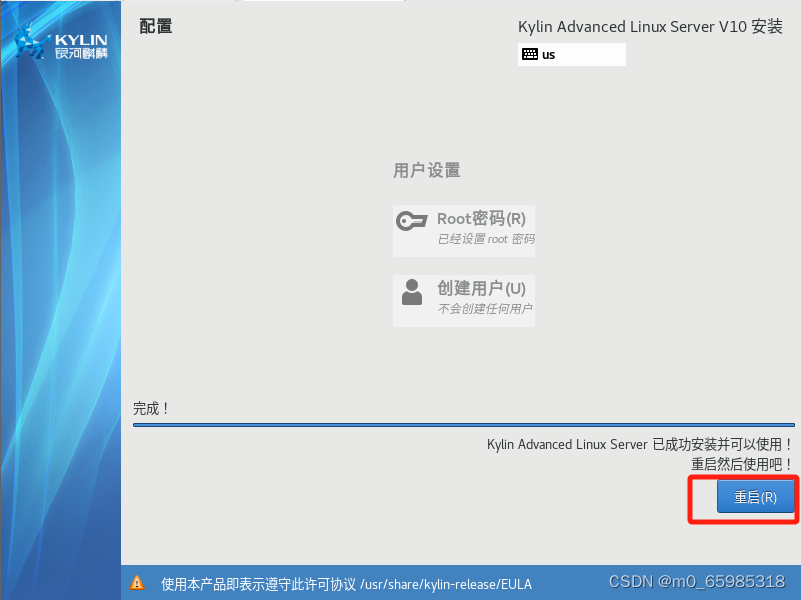
进入许可证信息,”我同意协议“,后点击完成即可:
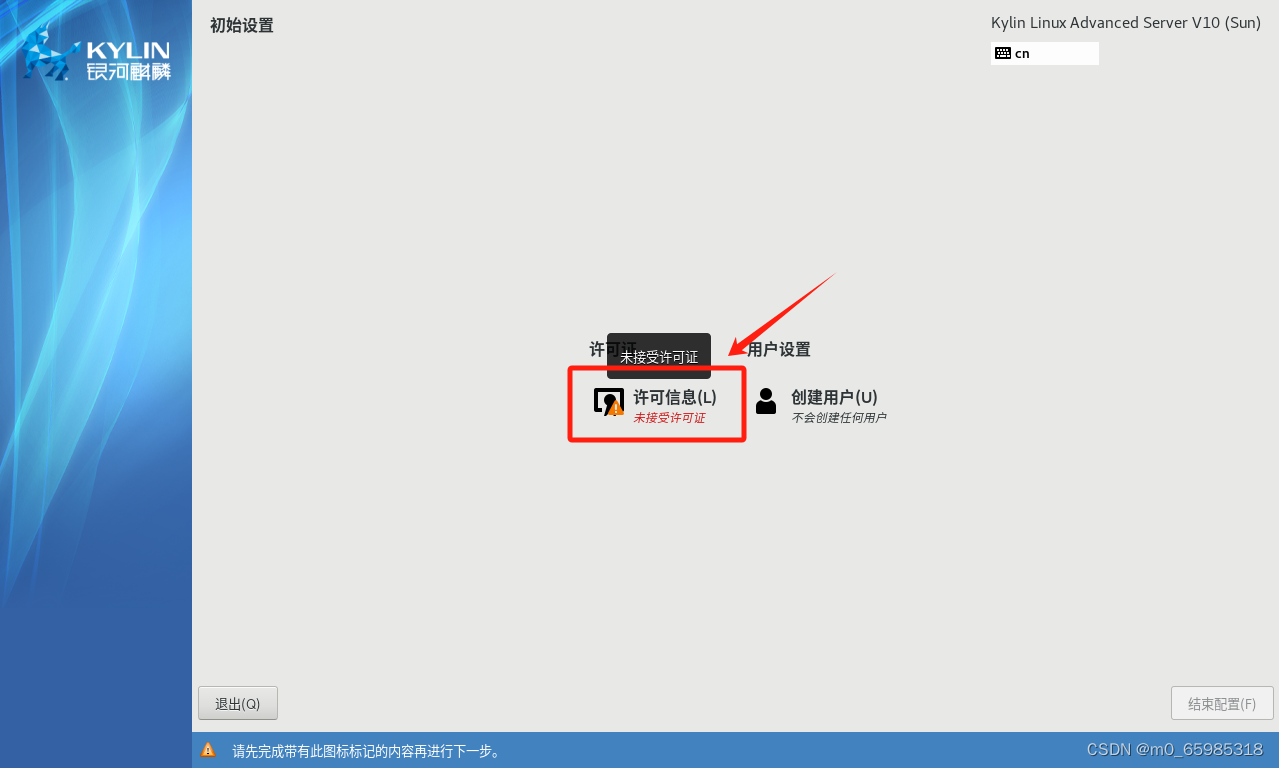 接受许可证后,结束配置
接受许可证后,结束配置
等待一段时间后:
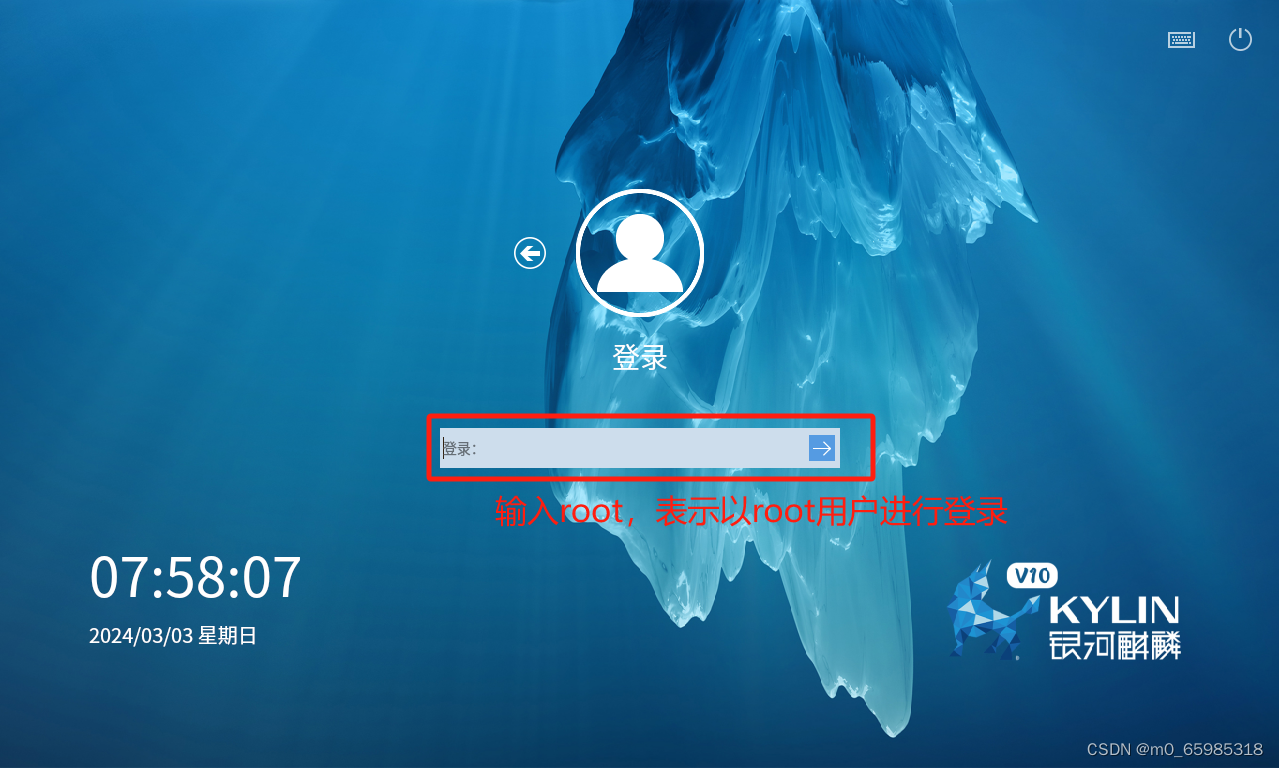
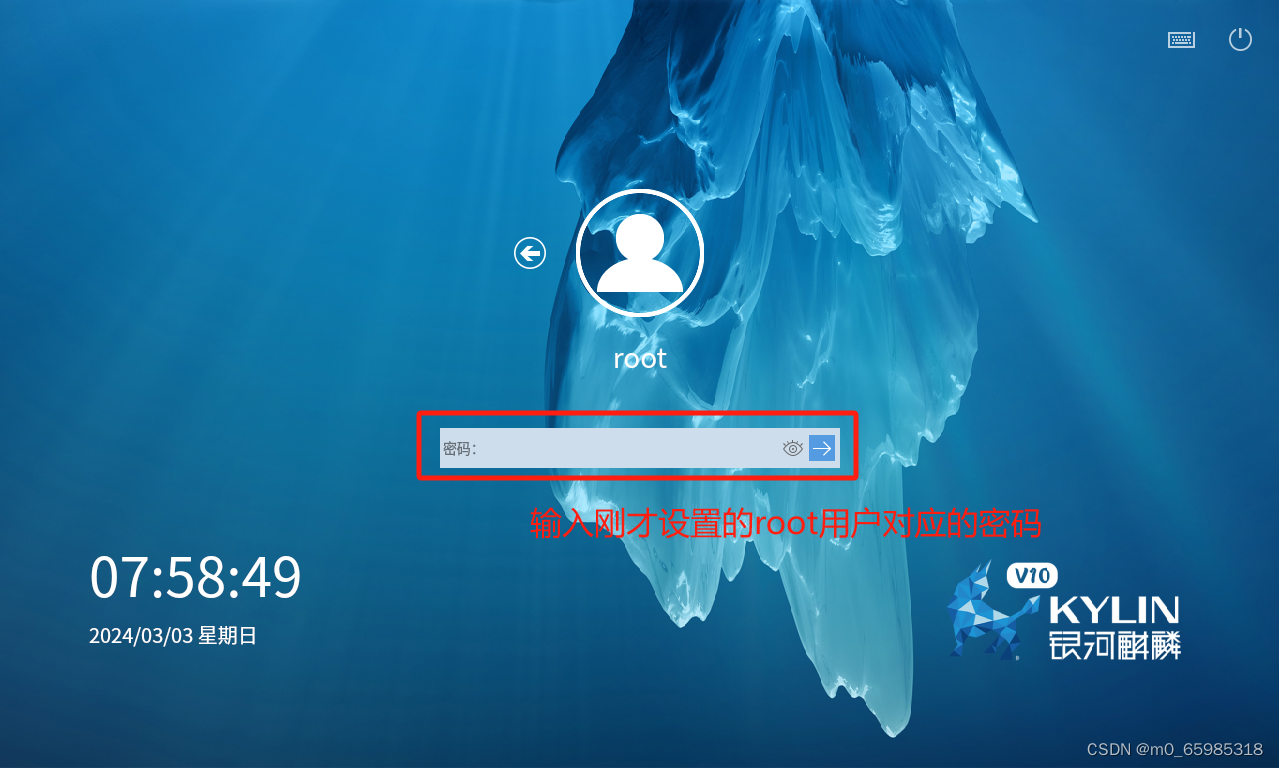
安装成功啦!
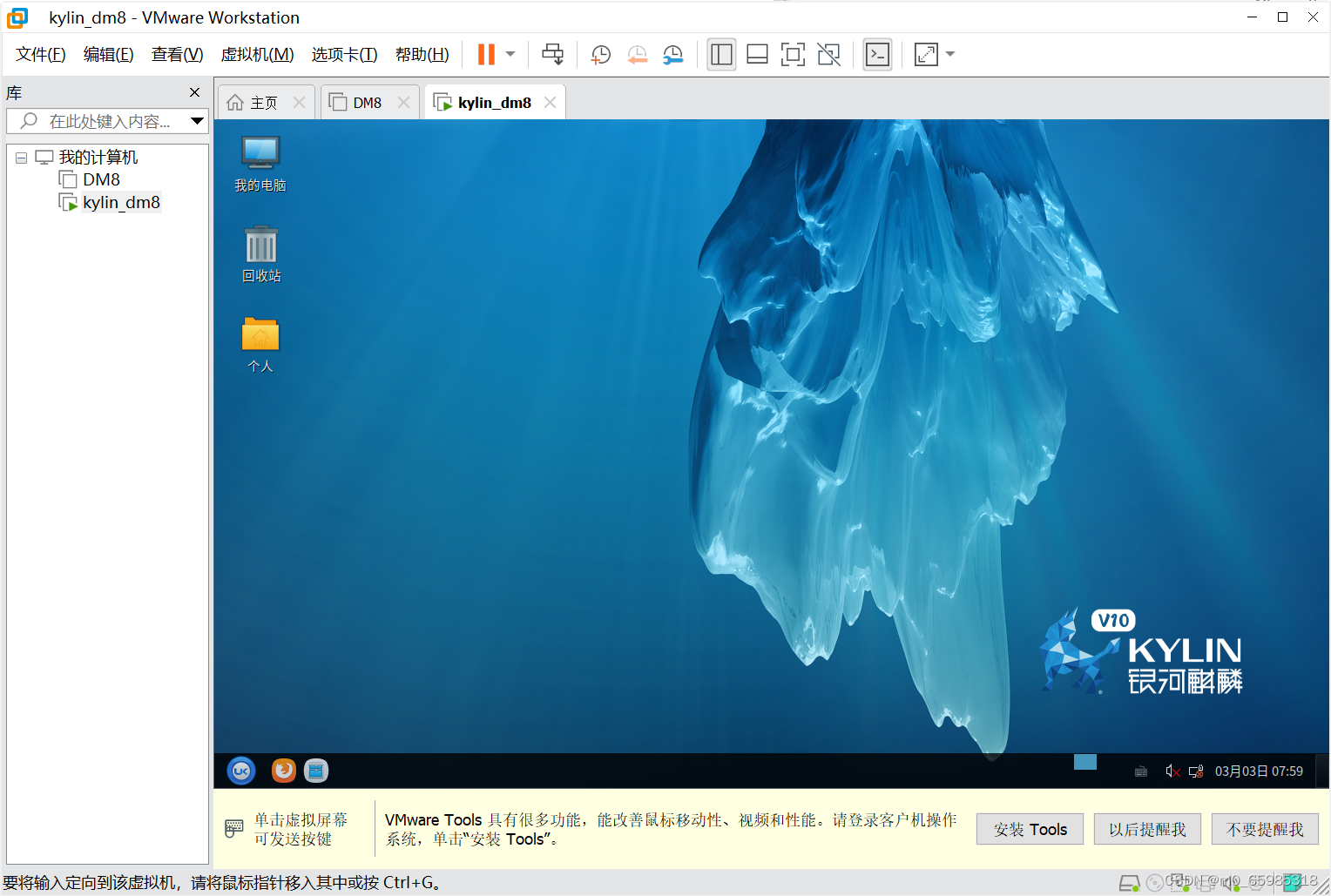
三、安装VMware Tools
安装好后,会在下方弹出黄框,点击安装Tools:
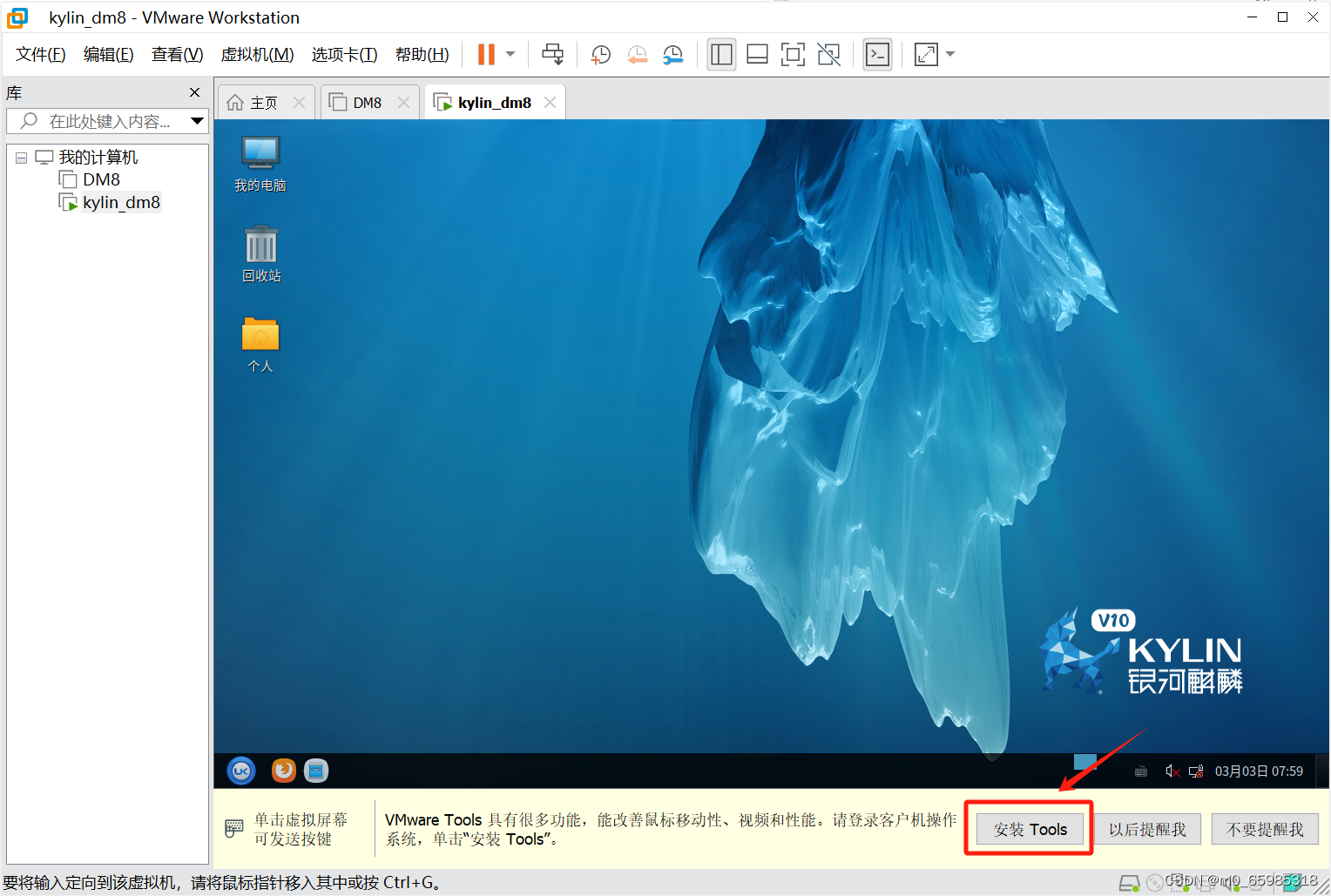
或者点击VMware中的虚拟机->安装VMware Tools:
(我安装成功后才拍照,所以会显示重新安装,如果没安装过应该是安装选项)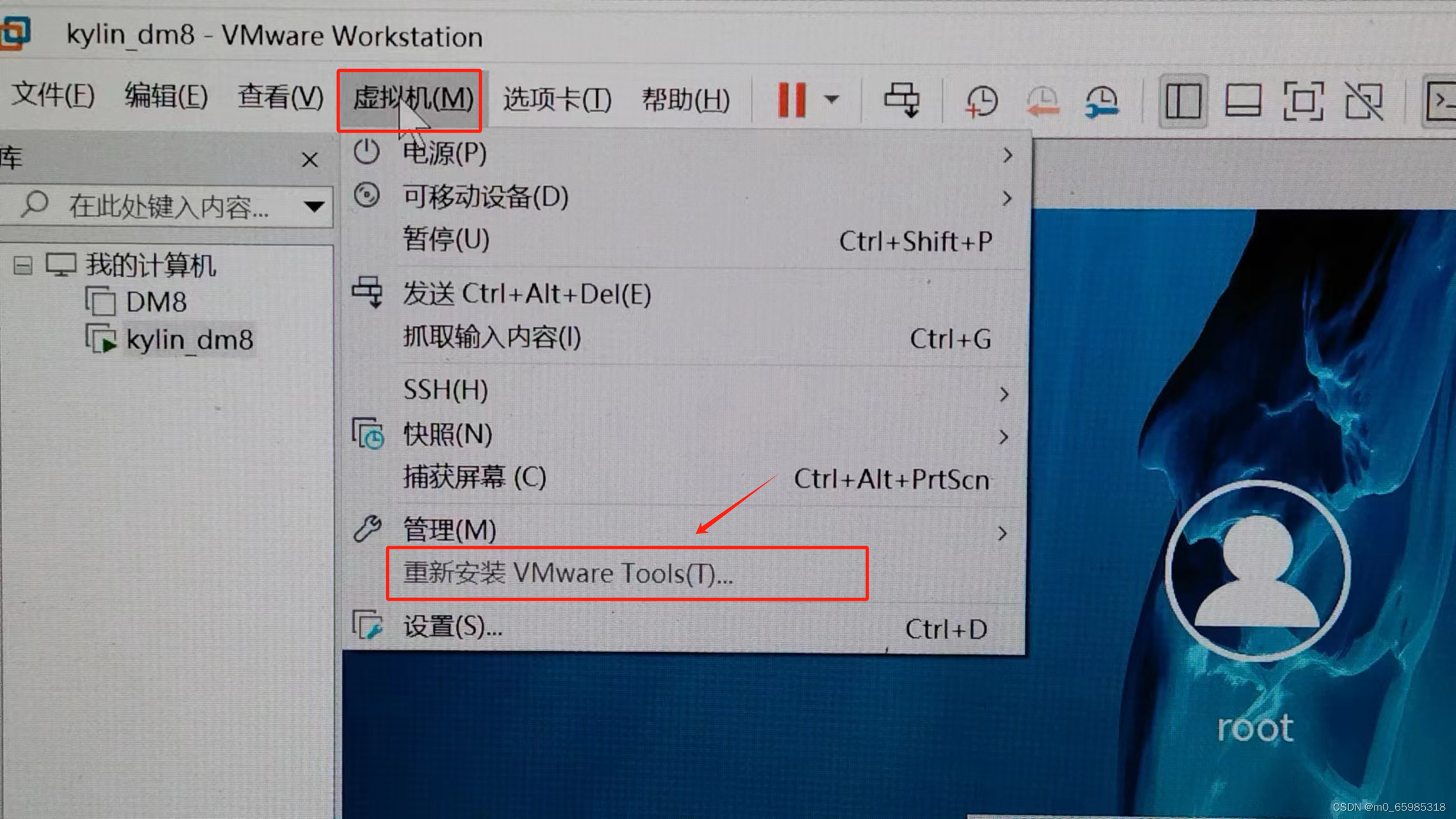
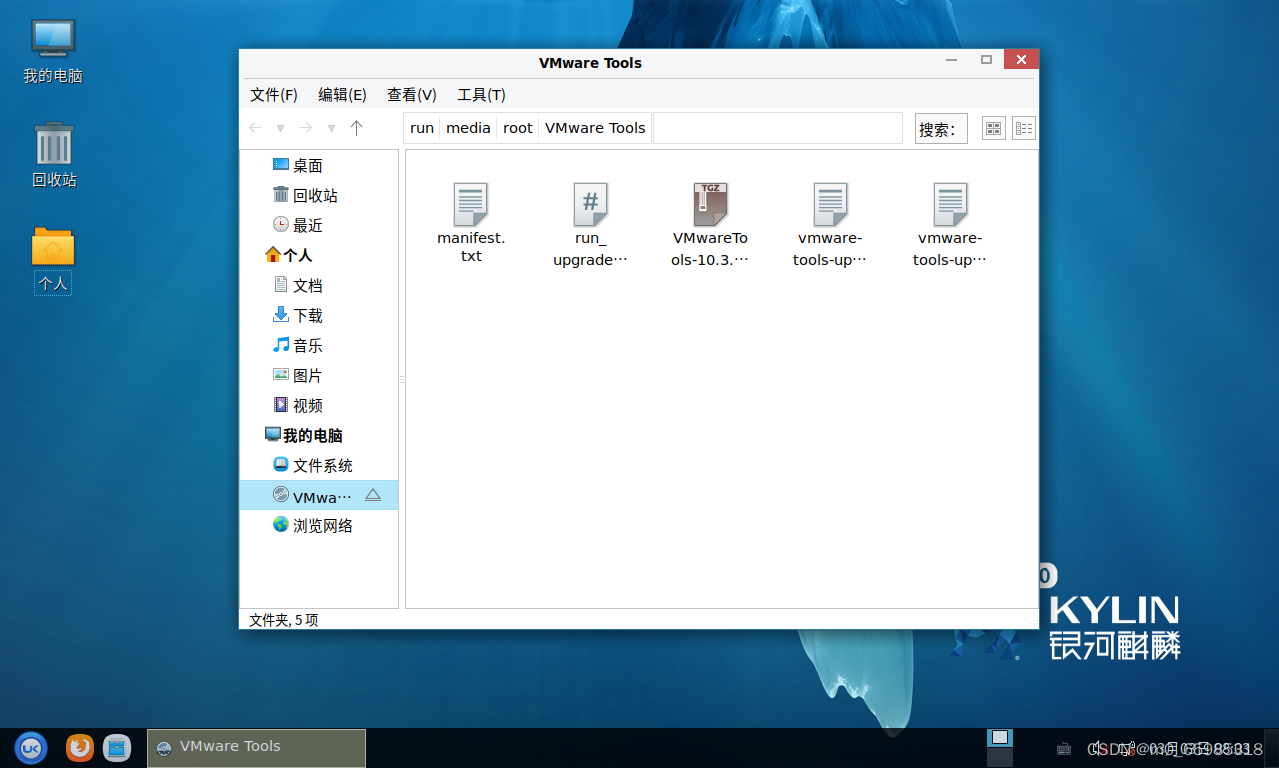
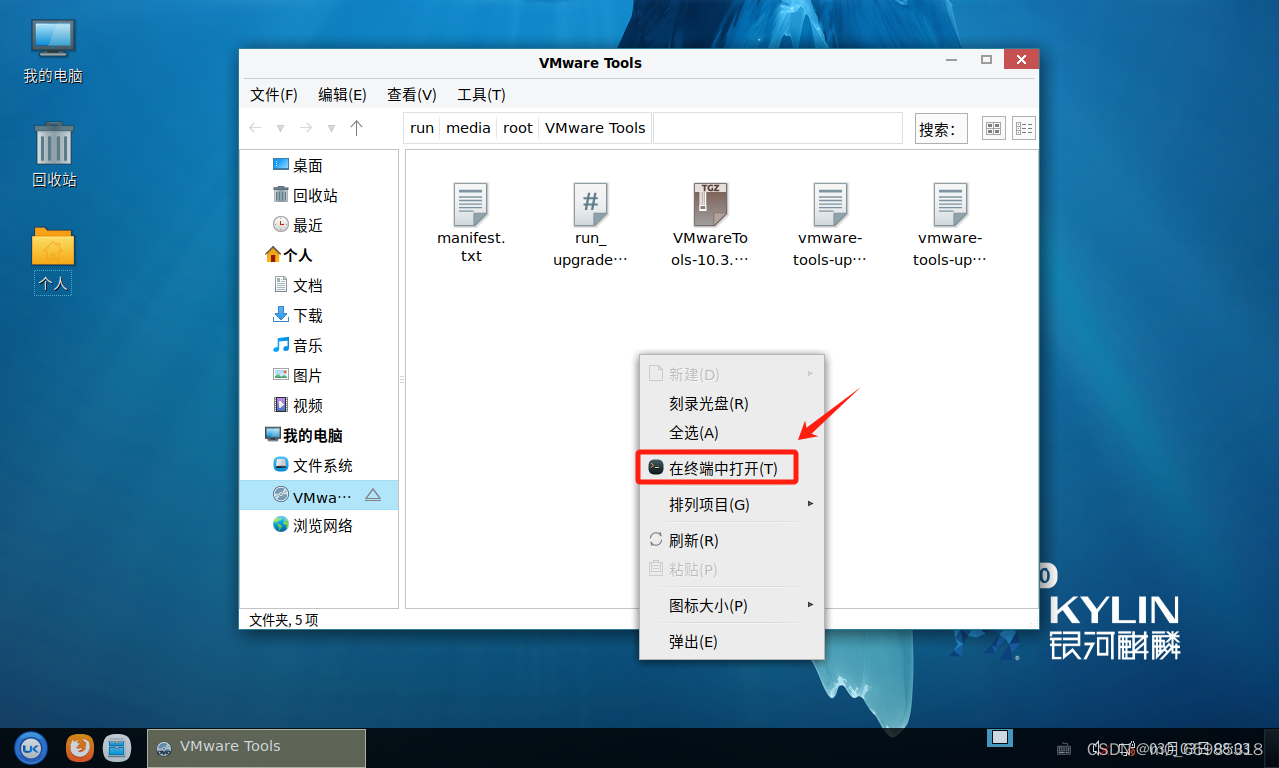
直接用tar解压会报错,表示该文件是只读文件,没有权限解压,那就复制到自己的文件夹中:
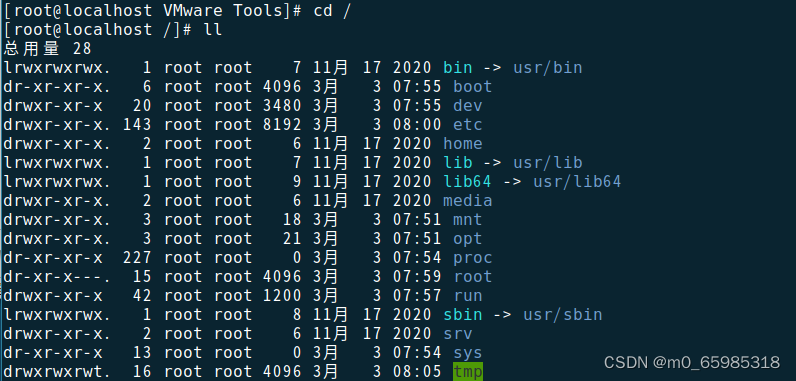
/home下还没有文件,mkdir vmwaretools,创建文件夹:

利用cp命令将该文件复制到刚才创建的文件夹下:(先进入到.tar.gz压缩包文件所在地,cp+空格+文件名+空格+要复制到的路径)
cp VMwareTools-10.3.25-20206839.tar.gz /home/vmwaretools
成功复制:

修改权限(只读->读写):
chmod -R 666 VMwareTools-10.3.25-20206839.tar.gz(ll罗列文件,其中最前面显示的是文件类型及用户、用户组、其他用户分别对于该文件的权限,r表示读,w表示写,x表示执行)

解压缩:
tar -zxvf VMwareTools-10.3.25-20206839.tar.gz安装VMware Tools:
- cd vmware-tools-distrib
-
- ./vmware-install.pl
![]()
接下来安装就都按默认了,直接按enter,安装成功后:
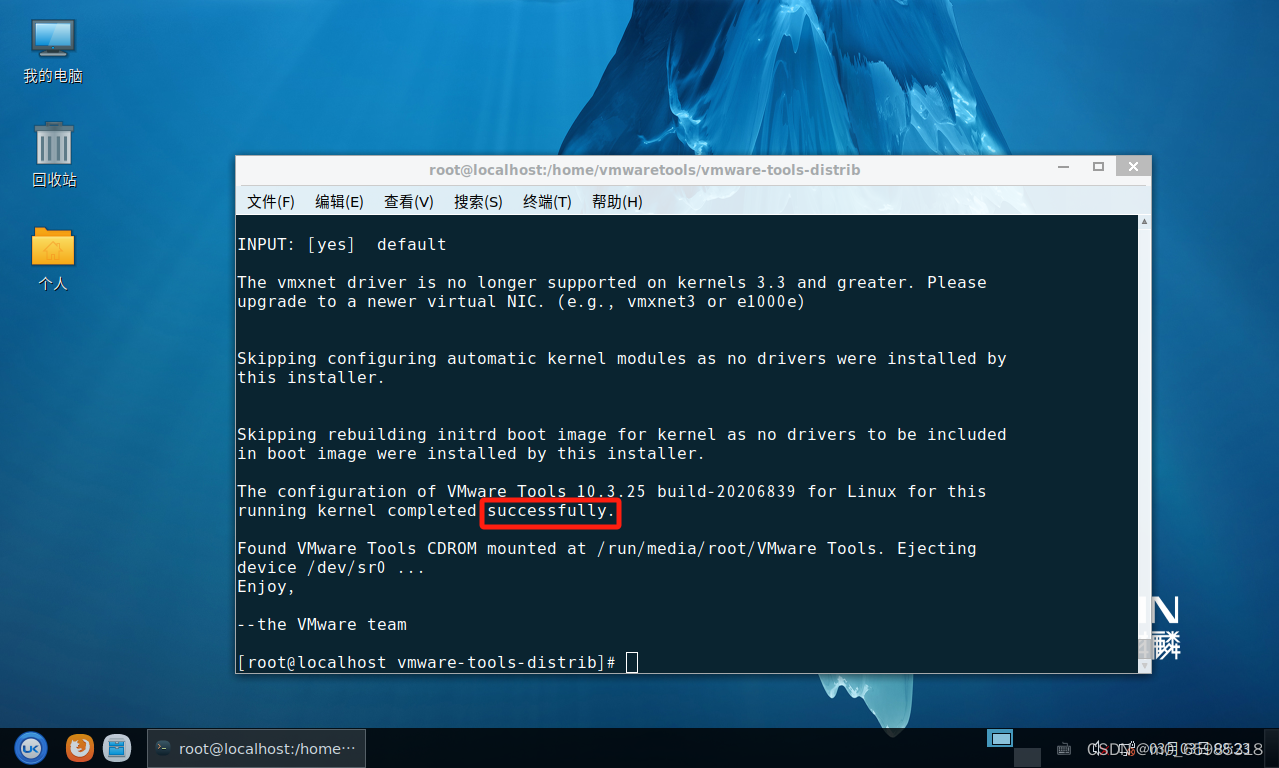
测试是否成功:
vmware-toolbox-cmd -v
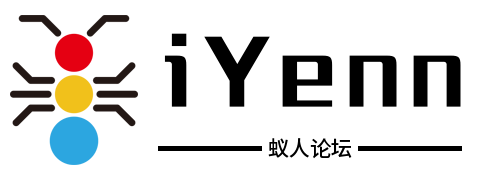
评论记录:
回复评论: