前言
嘿,各位小伙伴们呀!今天我可得给大家狠狠“安利”一个超级无敌酷炫的黑科技——LocalAI 啦!听名字是不是就感觉很厉害呀,哈哈,我可没跟你们吹牛哦,它呀,真的是个堪称“神奇魔法盒”一样的工具呢!
想象一下呀,就在你平常使用的那台个人电脑上,居然能够轻轻松松地运行起大型语言模型,还能生成超惊艳的图像,甚至连音频都不在话下呢!这以往啊,感觉这些都是那些专业大佬们在配备了超高端、超昂贵的 GPU 的电脑上才能玩得转的事儿,咱们普通人也就只能眼巴巴看着。
但现在可不一样啦,有了 LocalAI 这个宝藏工具,哪怕你手头只有消费级的硬件,也能毫无压力地把这些高大上的功能统统拿下,完全不用你去砸锅卖铁凑钱买那些贵得吓人的 GPU 啦,是不是超赞呀!
不过呢,这还只是它厉害之处的冰山一角哦。重点来啦,当它和 cpolar 内网穿透神器强强联手之后,那可就更不得了啦!不管你这会儿是在繁华都市的某个角落,还是身处偏远的异国他乡,只要你想,随时随地都能远程控制你的 AI 项目呢,就好像你拥有了一把能开启任意时空 AI 大门的神奇钥匙,这感觉,瞬间就让你在科技的世界里变得高大上了呀!
怎么样,小伙伴们,是不是已经迫不及待想要跟着我一起去探索这个藏着无尽惊喜的宝藏工具啦?那就别犹豫了,咱们这就出发呀!
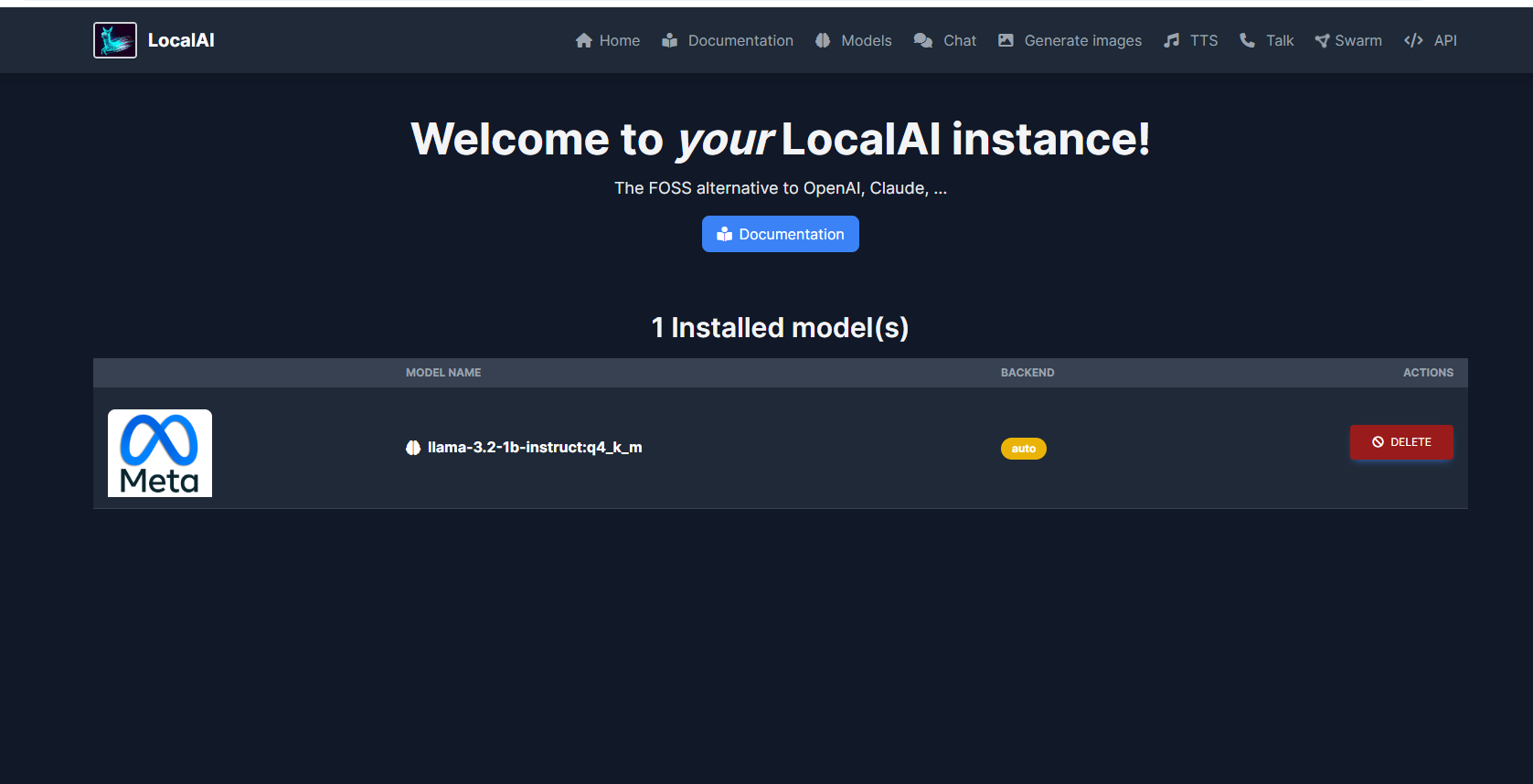
【视频教程】
支持CPU推理运行的开源AI神器LocalAI本地安装与远程使用教程
1. Docker部署
本例使用Ubuntu 22.04进行演示,使用Docker进行部署,如果没有安装Docker,可以查看这篇教程进行安装:《Docker安装教程——Linux、Windows、MacOS》
安装好Docker后,打开终端执行这行命令启动容器即可:
sudo docker run -ti --name local-ai -p 8080:8080 localai/localai:latest-cpu
- 1
这里使用的镜像是仅使用CPU来运行的镜像,如果大家有Nvidia显卡的好GPU,也可以使用下方命令拉取支持N卡的镜像来运行容器:
sudo docker run -ti --name local-ai -p 8080:8080 --gpus all localai/localai:latest-gpu-nvidia-cuda-12
- 1
更多项目配置与使用详情大家也可以访问作者的github主页进行查看:https://github.com/mudler/LocalAI
2. 简单使用演示
容器启动后,我们在Ubuntu中使用浏览器访问 http://localhost:8080 即可打开LocalAI的Web UI页面:
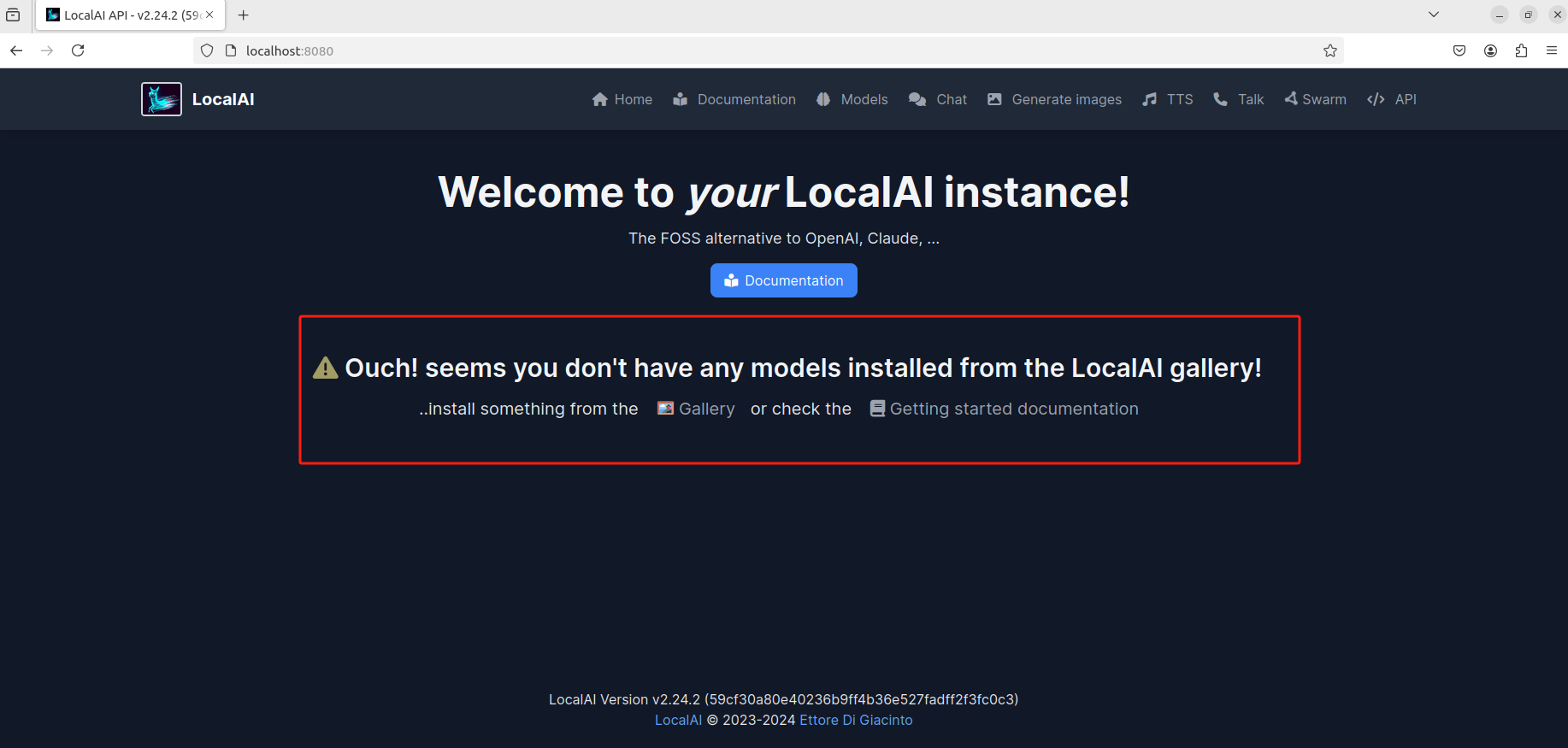
能看到页面中央提示我们现在还没有添加大模型,我们可以点击Gallery,在跳转页面选择一个大模型:
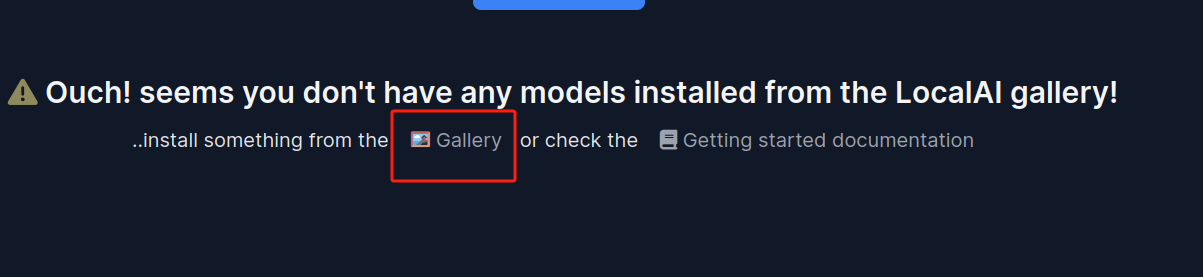
可以看到在这个界面中有600多个大模型,并且可以根据用途标签(文字转语音、图片生成、文章生成等等)进行筛选或者在下方输入框搜索指定的模型:
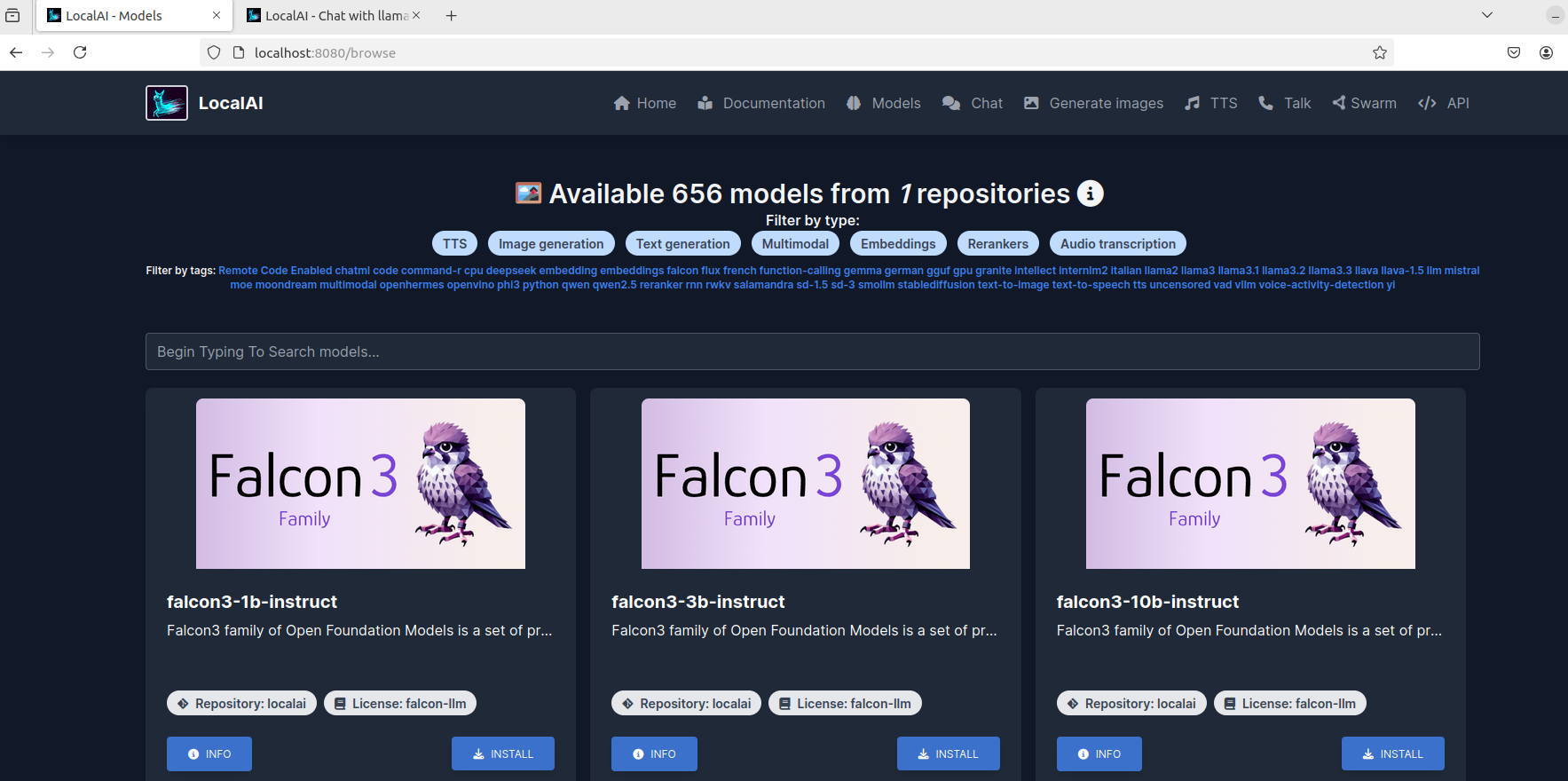
我这里以添加llama-3.2-1b模型来进行演示:点击install按钮安装等待完成即可
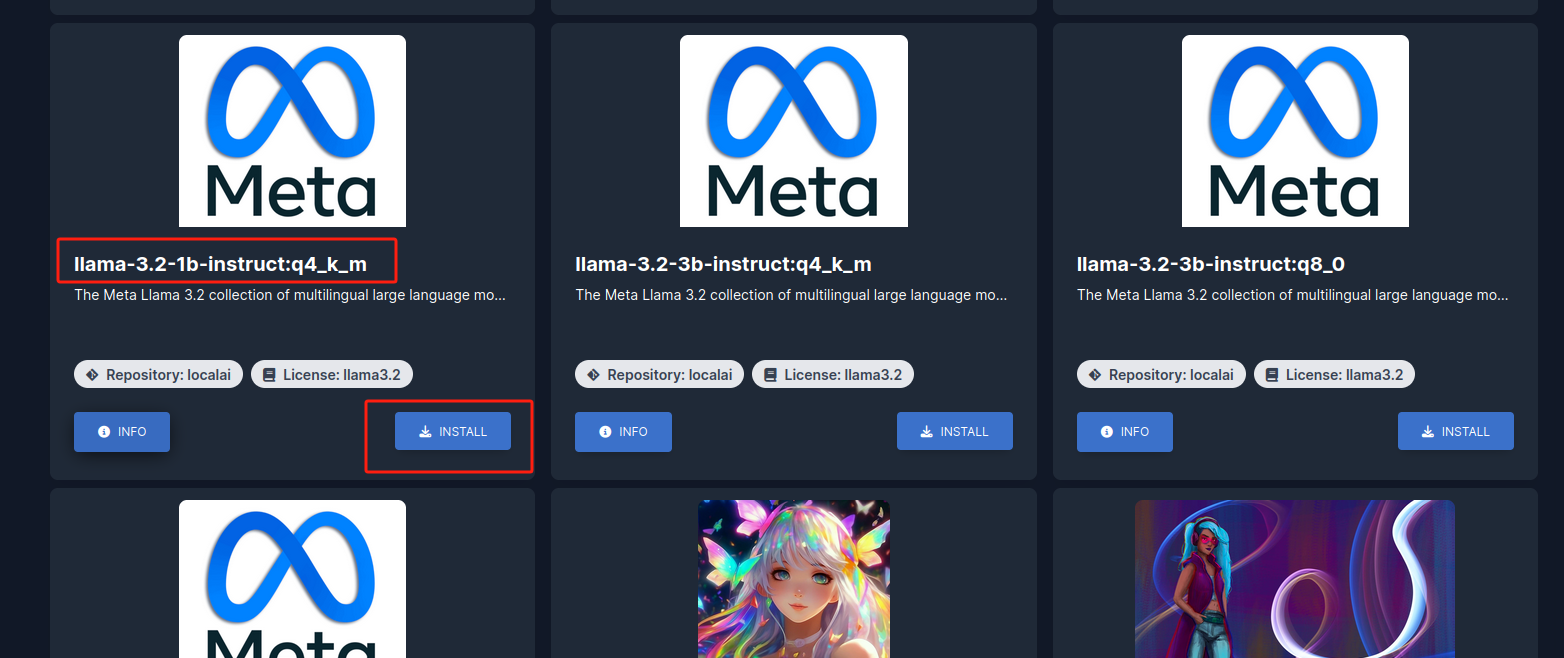
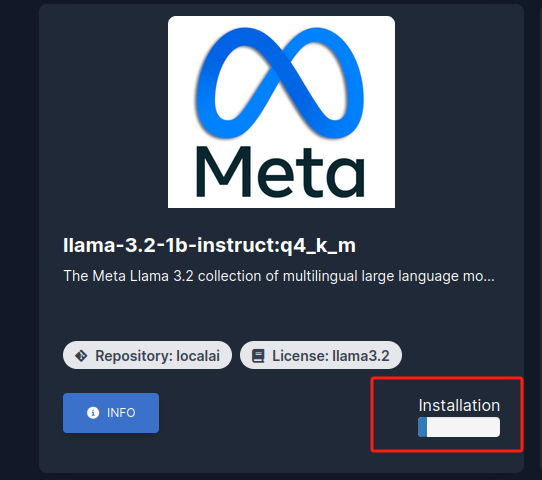
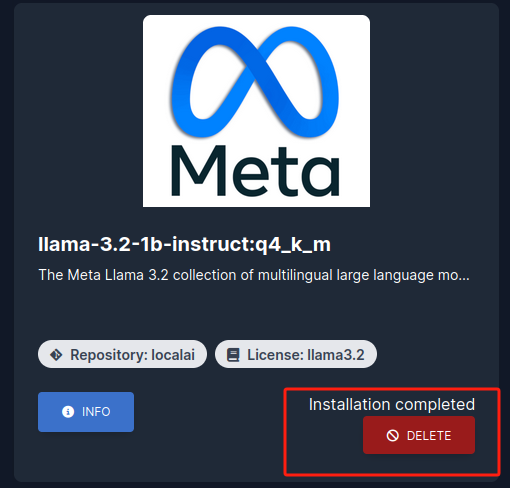
安装完成后,点击页面上方导航条中的HOME回到主页即可发现刚刚添加的llama-3.2模型:
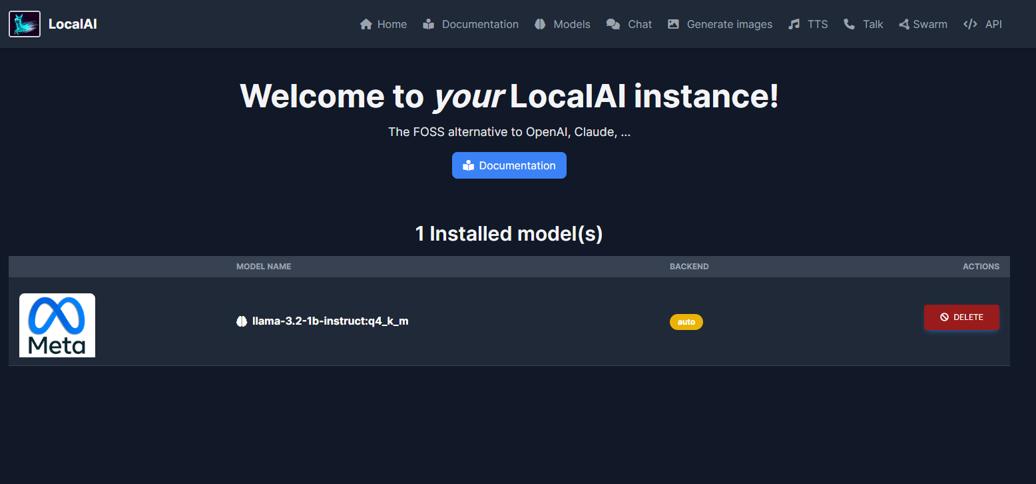
想要使用这个AI大模型,点击上方导航中的chat即可与它聊天了:
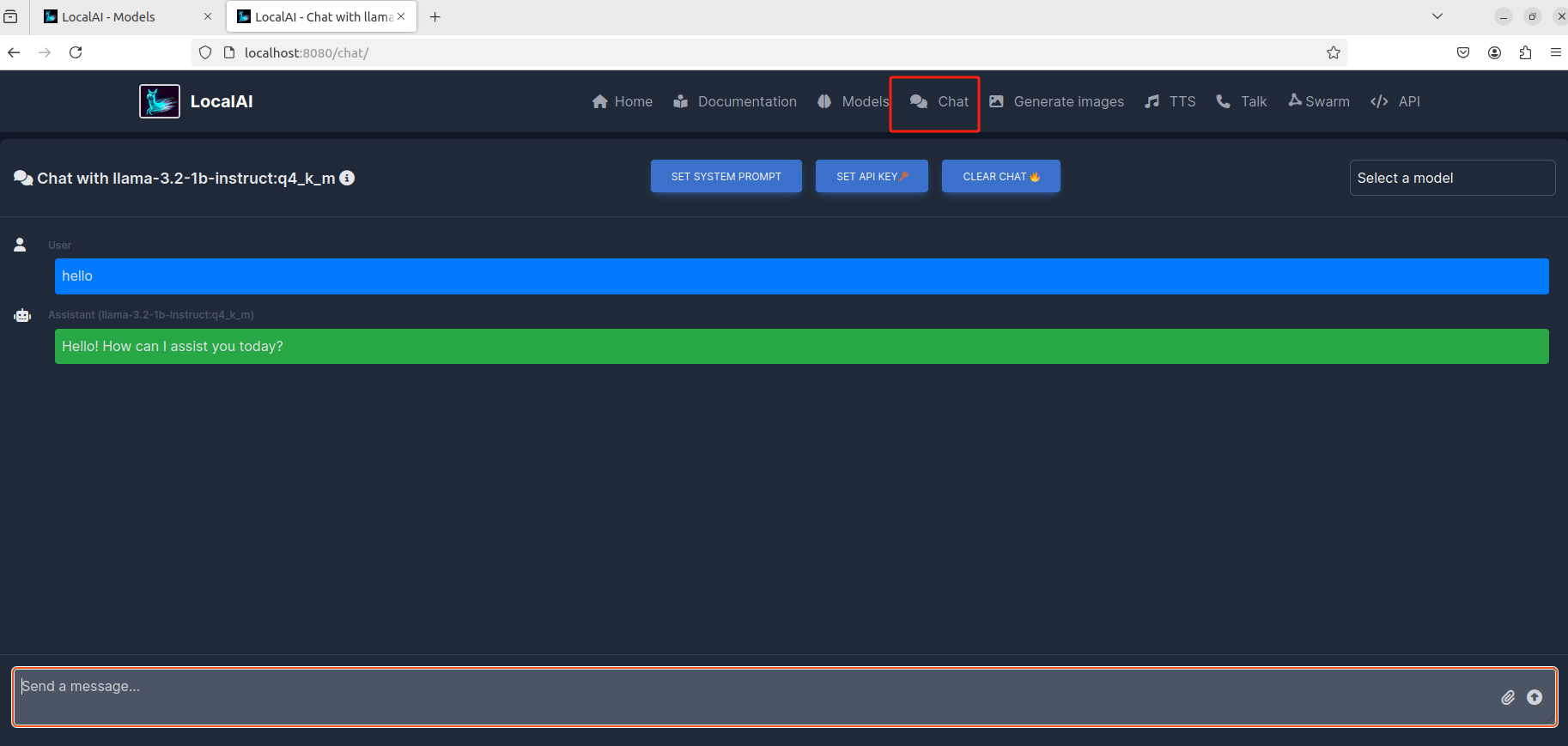
点击右侧的模型选择,下拉框中会显示你已经安装的大模型:
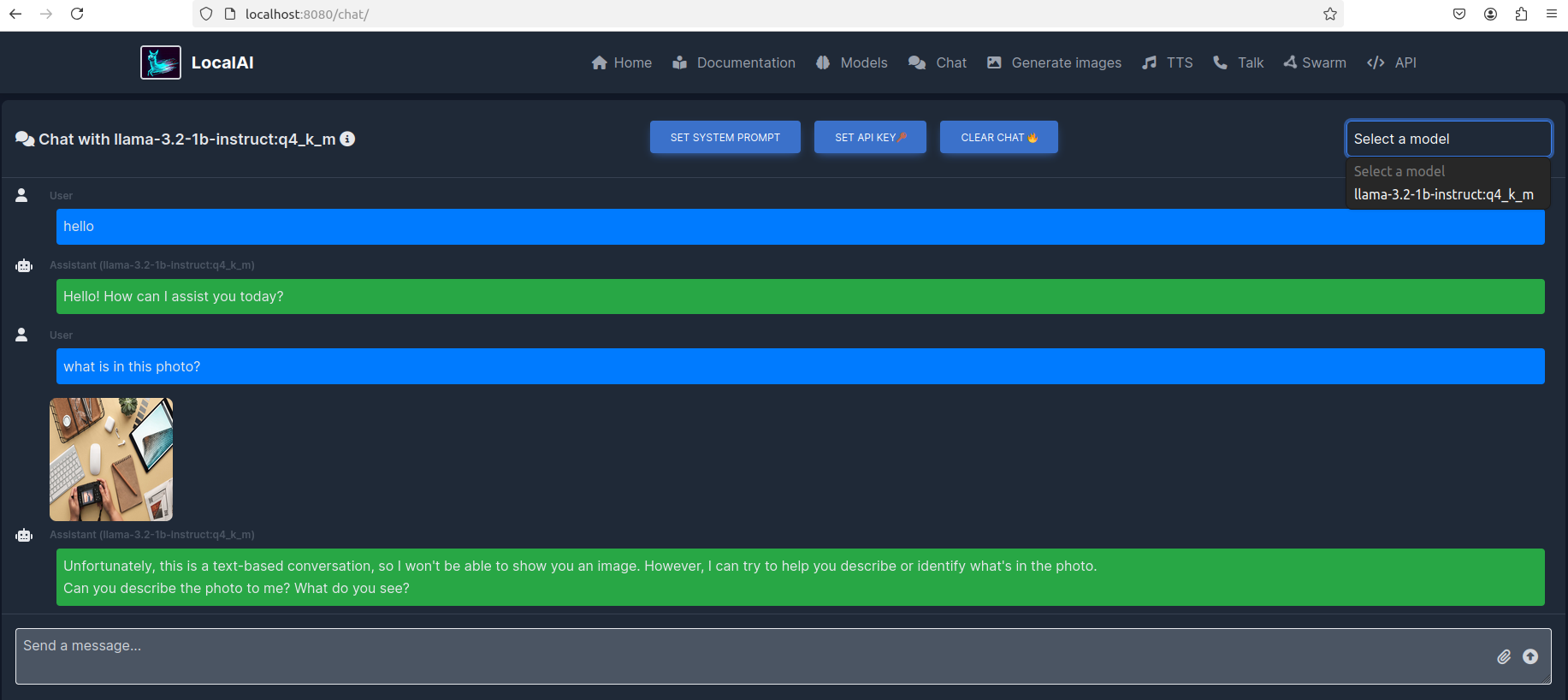
目前我只安装了这一个,如果想继续安装其他大模型,可以点击页面上方导航栏中的Models进行选择:(跳转的就是首次挑选模型安装的那个页面)
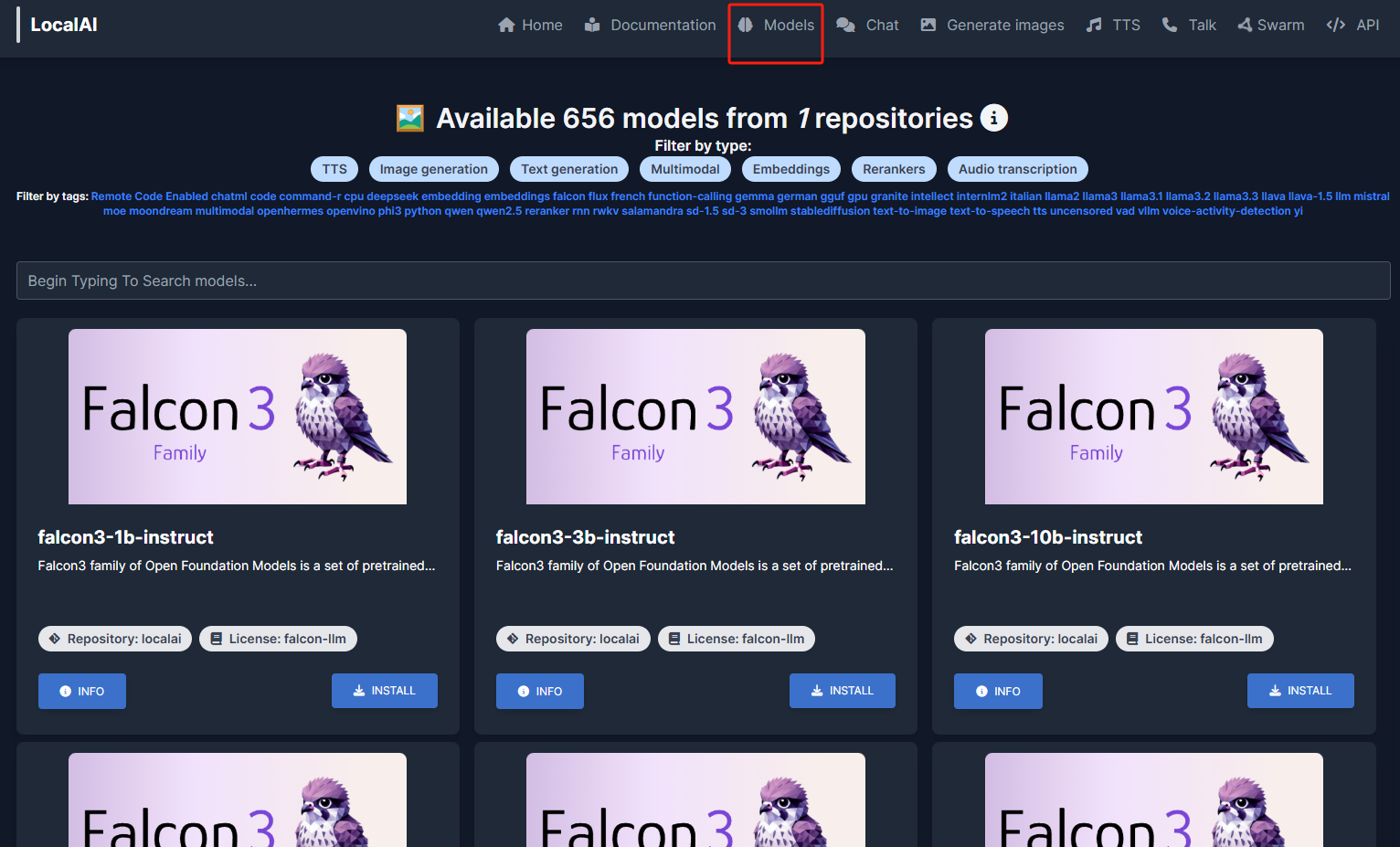
3. 安装cpolar内网穿透
不过我们目前只能在本地局域网内访问刚刚部署的LocalAI来使用AI大模型聊天,如果想不在同一局域网内时,也能在外部网络环境使用手机、平板、电脑等设备远程访问与使用它,应该怎么办呢?我们可以使用cpolar内网穿透工具来实现远程访问的需求。无需公网IP,也不用设置路由器那么麻烦。
下面是安装cpolar步骤:
Cpolar官网地址: https://www.cpolar.com
使用一键脚本安装命令:
sudo curl https://get.cpolar.sh | sh
- 1
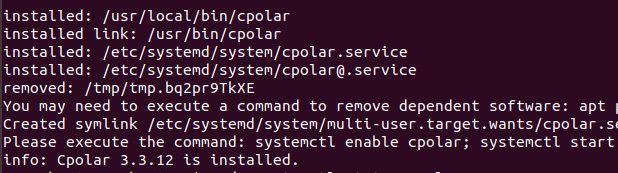
安装完成后,执行下方命令查看cpolar服务状态:(如图所示即为正常启动)
sudo systemctl status cpolar
- 1

Cpolar安装和成功启动服务后,在浏览器上输入ubuntu主机IP加9200端口即:【http://localhost:9200】访问Cpolar管理界面,使用Cpolar官网注册的账号登录,登录后即可看到cpolar web 配置界面,接下来在web 界面配置即可:
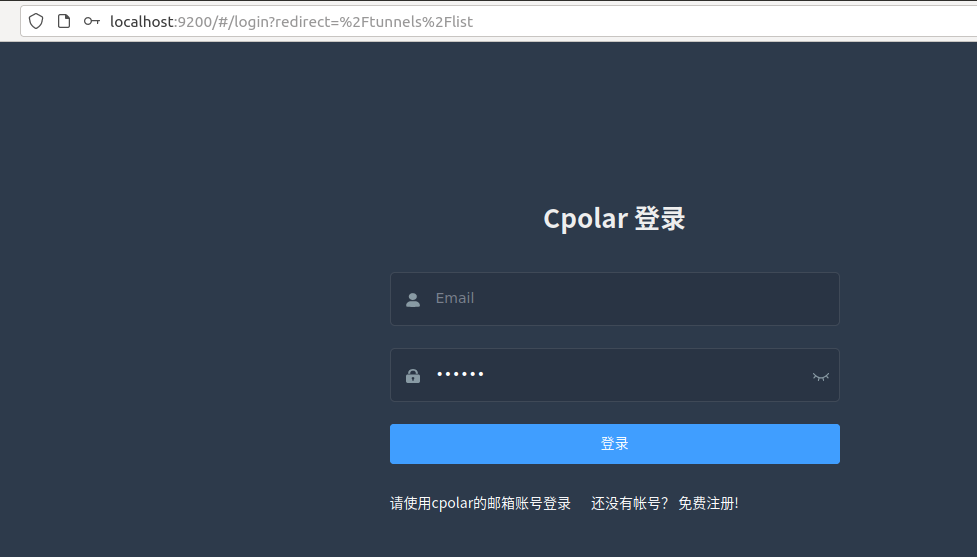
4. 配置公网地址
登录cpolar web UI管理界面后,点击左侧仪表盘的隧道管理——创建隧道:
- 隧道名称:可自定义,本例使用了: localai ,注意不要与已有的隧道名称重复
- 协议:http
- 本地地址:8080
- 域名类型:随机域名
- 地区:选择China Top
点击创建:
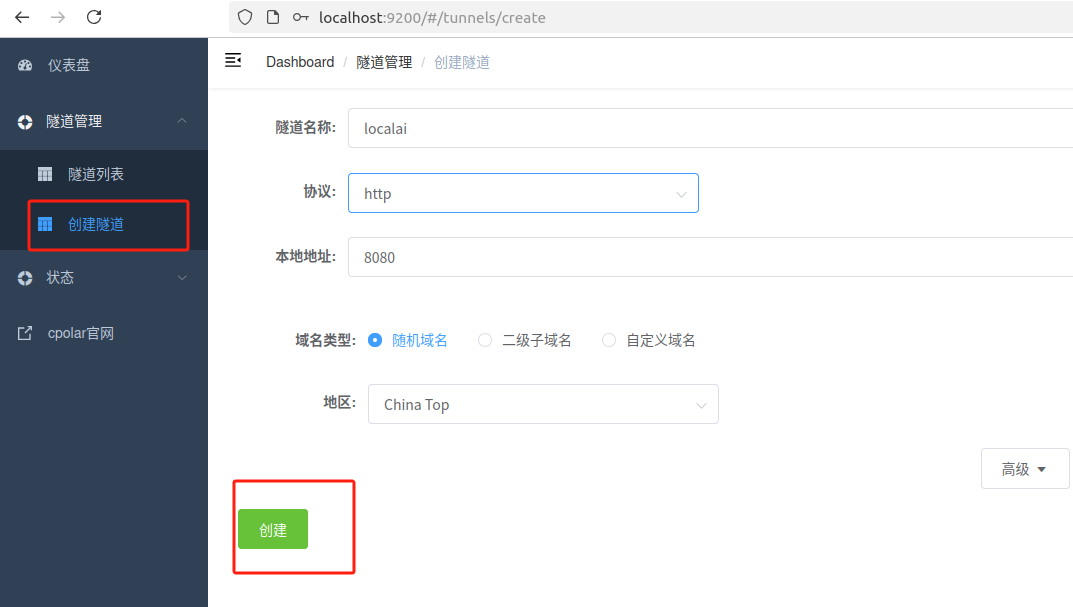
创建成功后,打开左侧在线隧道列表,可以看到刚刚通过创建隧道生成了两个公网地址,接下来就可以在其他电脑或者移动端设备(异地)上,使用任意一个地址在浏览器中访问即可。
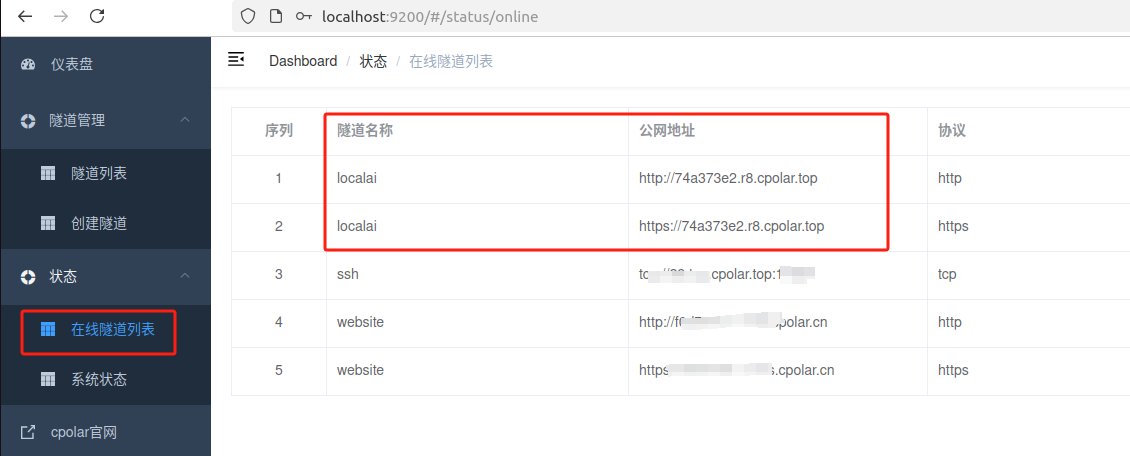
如图所示,现在就已经成功实现使用公网地址异地远程访问本地部署的LocalAI来用AI大模型聊天啦!

小结
为了方便演示,我们在上边的操作过程中使用cpolar生成的HTTP公网地址隧道,其公网地址是随机生成的。这种随机地址的优势在于建立速度快,可以立即使用。然而,它的缺点是网址是随机生成,这个地址在24小时内会发生随机变化,更适合于临时使用。
如果有长期使用LocalAI,或者异地访问与使用其他本地部署的服务的需求,但又不想每天重新配置公网地址,还想让公网地址好看又好记并体验更多功能与更快的带宽,那我推荐大家选择使用固定的二级子域名方式来配置公网地址。
5. 配置固定公网地址
由于以上使用cpolar所创建的隧道使用的是随机公网地址,24小时内会随机变化,不利于长期远程访问。因此我们可以为其配置二级子域名,该地址为固定地址,不会随机变化。
点击左侧的预留,选择保留二级子域名,地区选择china top,然后设置一个二级子域名名称,我这里演示使用的是mylocal,大家可以自定义。填写备注信息,点击保留。
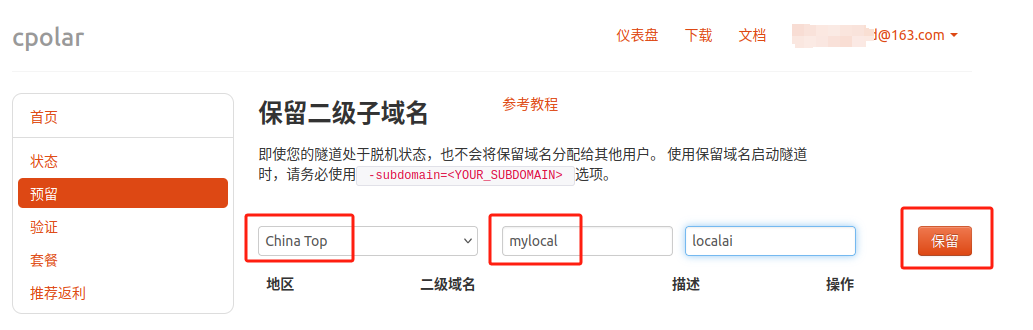
保留成功后复制保留的二级子域名地址:
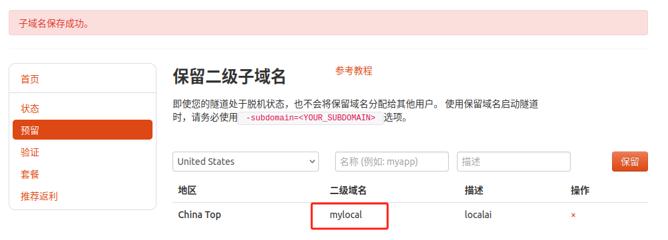
登录cpolar web UI管理界面,点击左侧仪表盘的隧道管理——隧道列表,找到所要配置的隧道localai,点击右侧的编辑。
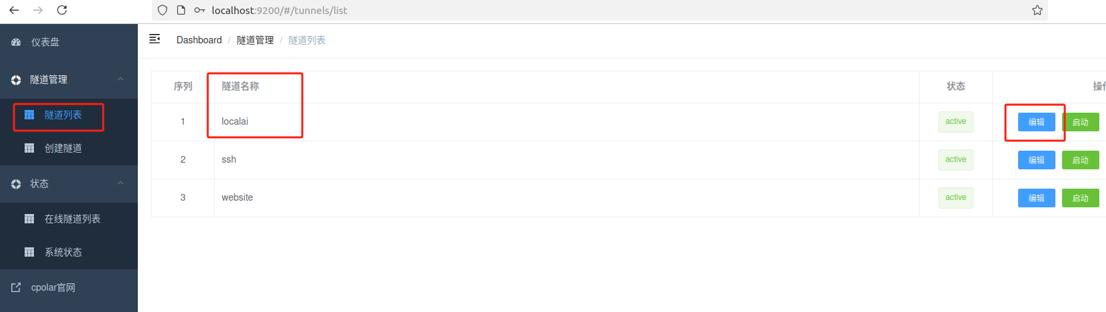
修改隧道信息,将保留成功的二级子域名配置到隧道中
- 域名类型:选择二级子域名
- Sub Domain:填写保留成功的二级子域名
- 地区: China Top
点击更新
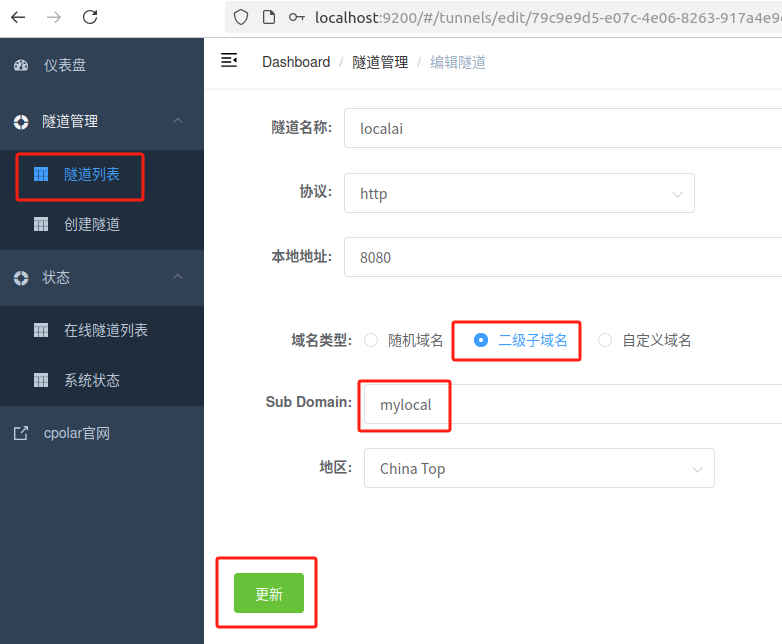
更新完成后,打开在线隧道列表,此时可以看到随机的公网地址已经发生变化,地址名称也变成了保留和固定的二级子域名名称。
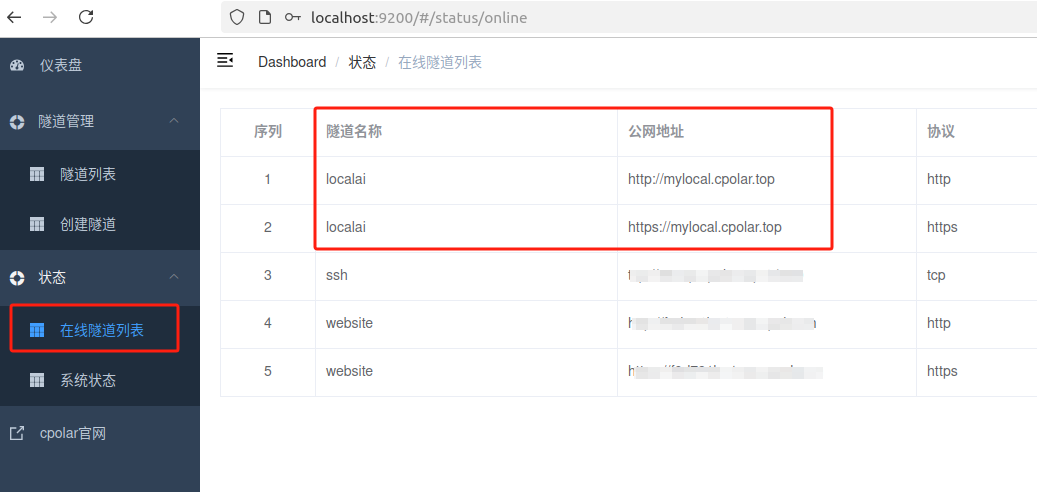
最后,我们使用固定的公网地址在任意设备的浏览器中访问,可以看到成功访问本地部署的LocalAI Web UI页面,这样一个永久不会变化的二级子域名公网网址即设置好了。
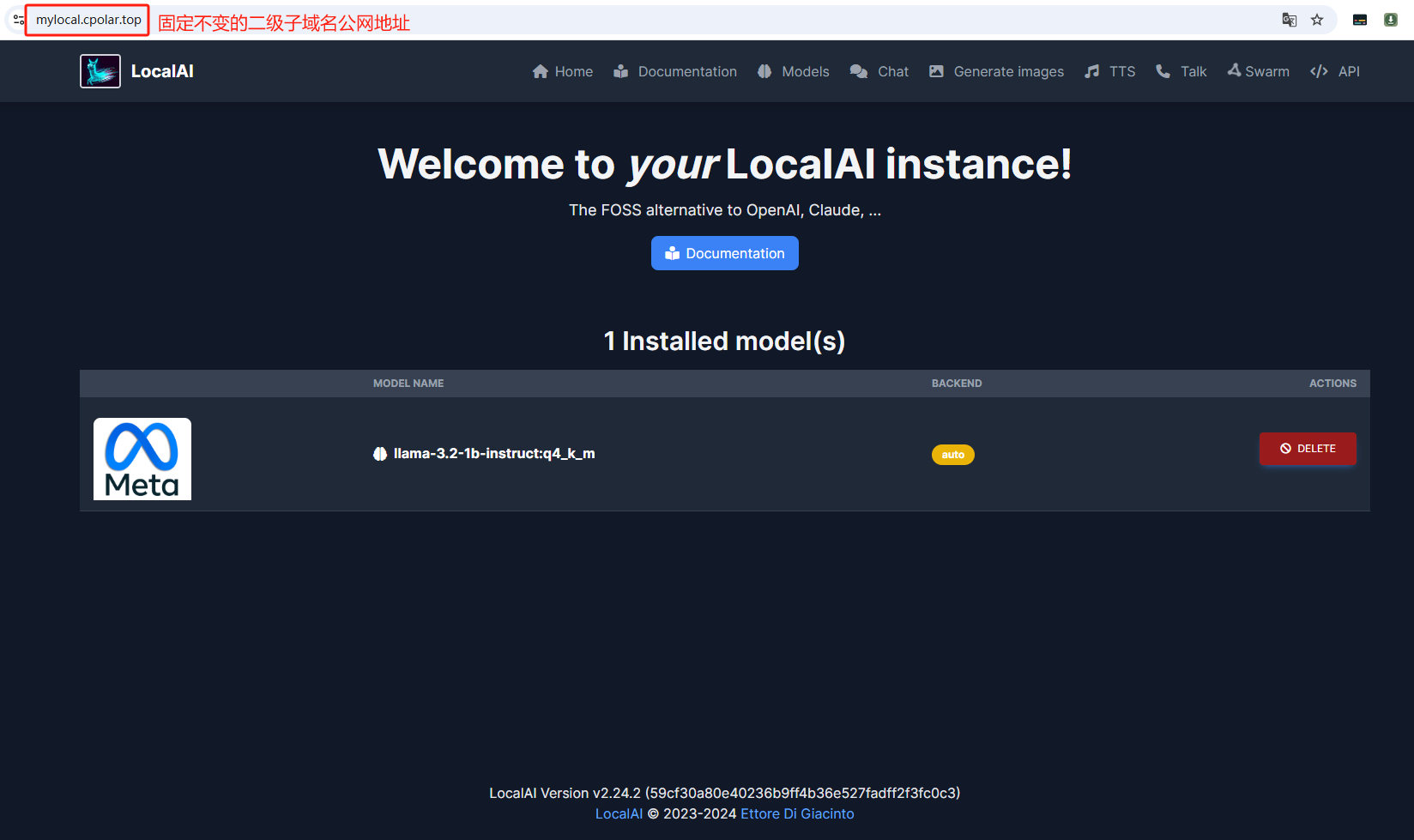
怎么样,小伙伴们?有了LocalAI和cpolar的强强联手,你再也不用担心被昂贵的硬件束缚住了。随时随地开启你的AI之旅,是不是特别给力?如果你在尝试过程中遇到了什么难题或者有什么独门秘籍,记得在评论区留言哦,让我们一起交流心得、共同成长!最后别忘了点赞关注,更多好玩的黑科技等着你发现呢!

 微信公众号
微信公众号

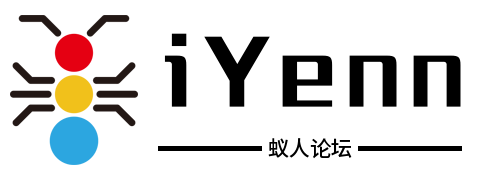
评论记录:
回复评论: