一、写在前面
因为新电脑多次重装ubuntu20(死机n次,心疼。。。。),做一个记录。需要注意:安装好的ubuntu拯救者系列暂时无法使用触控。
本文包括:安装ubuntu20.04、cuda11.8、cuDNN8.9.7、anaconda、pycharm。
二、磁盘分区
磁盘分区就在下面状态栏win上右键选择磁盘分区,然后在里面压缩卷即可。
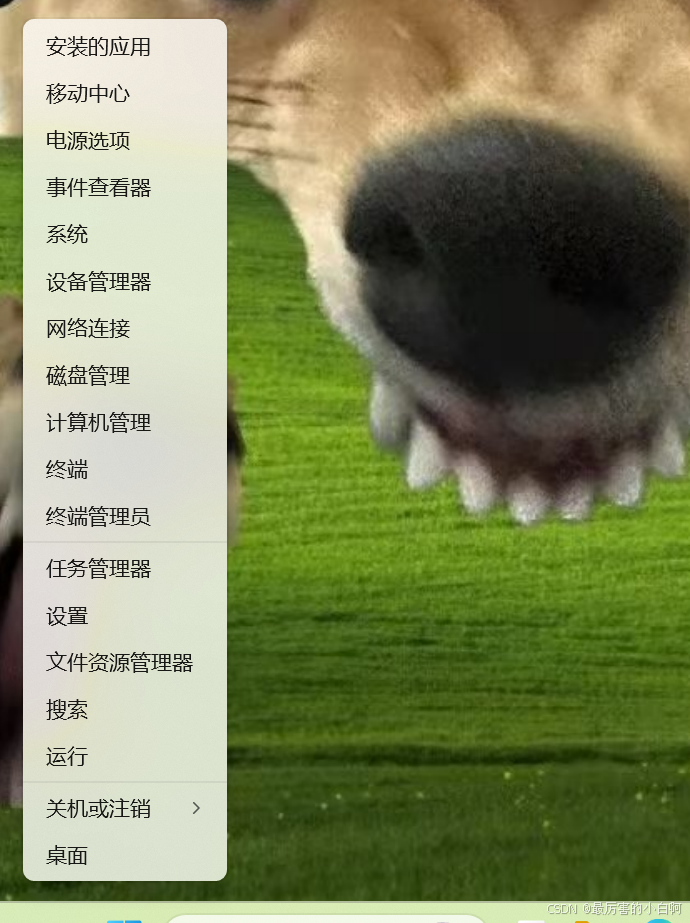
这一步像如图这样的未分配区,就ok。我给ubuntu分配了400个G。

三、准备安装ubuntu20
1. 准备启动盘
准备一个大于5G的硬盘,点击rufus下载启动盘制作软件。
2. 下载ubuntu镜像
点击ubuntu20镜像,下载镜像。
3. 制作启动盘
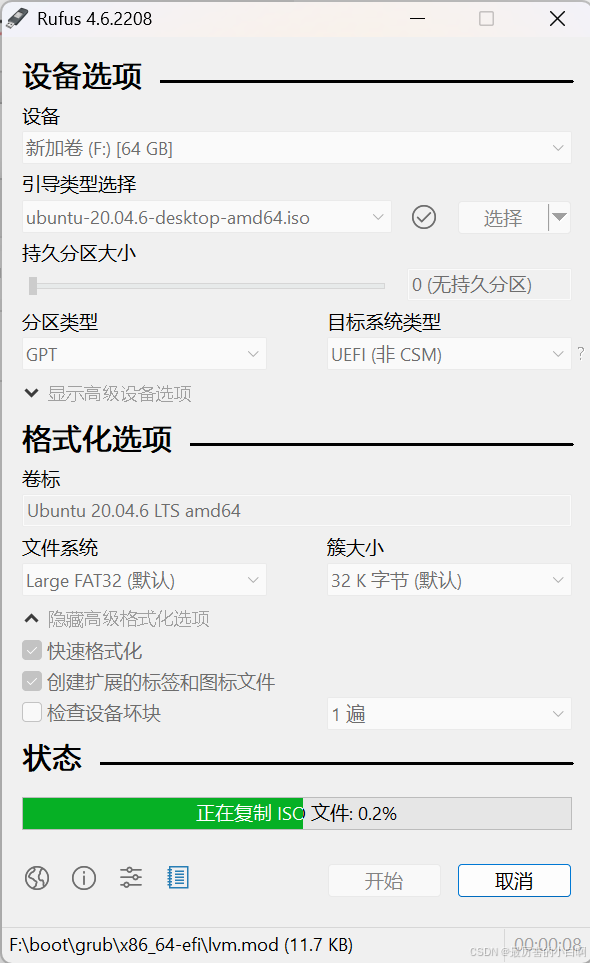
设置参考上图。
四、开始安装ubuntu20
- 重启电脑一直按F2进入BIOS系统,选择显卡直连。这一步很重要,用联想自带软件打开也行
- 然后再一直按F10,将ubuntu调整至启动首选项(这一步决定开机默认系统,似乎不用)
五、安装及分区
记得一定要先拔掉u盘再重启,然后一直按住F12,选择u盘启动。进入后会让你选择系统启动选择,选择第一个ubuntu,不选第二个safe graphic(有可能会安装失败),然后其他的都默认,一直到安装类型,选择其他选项。
分区
\ 软件安装位置
\boot
EFI
swap area 运行内存不足,会采用与内存交换来增加运行内存,如果运存够大可以不用分配
\home 数据代码存放
目前是我认为可靠且简单的分区方式,home最后剩多少给多少,其他都不应该很小,我分区结果如下图所示。

安装完成之后进入系统,快捷键ctrl+alt+t,打开终端输入
- sudo apt update
- sudo apt upgrade
更新之后,在软件更新里面就有附加驱动可以选择,系统自带的驱动是最安全的。
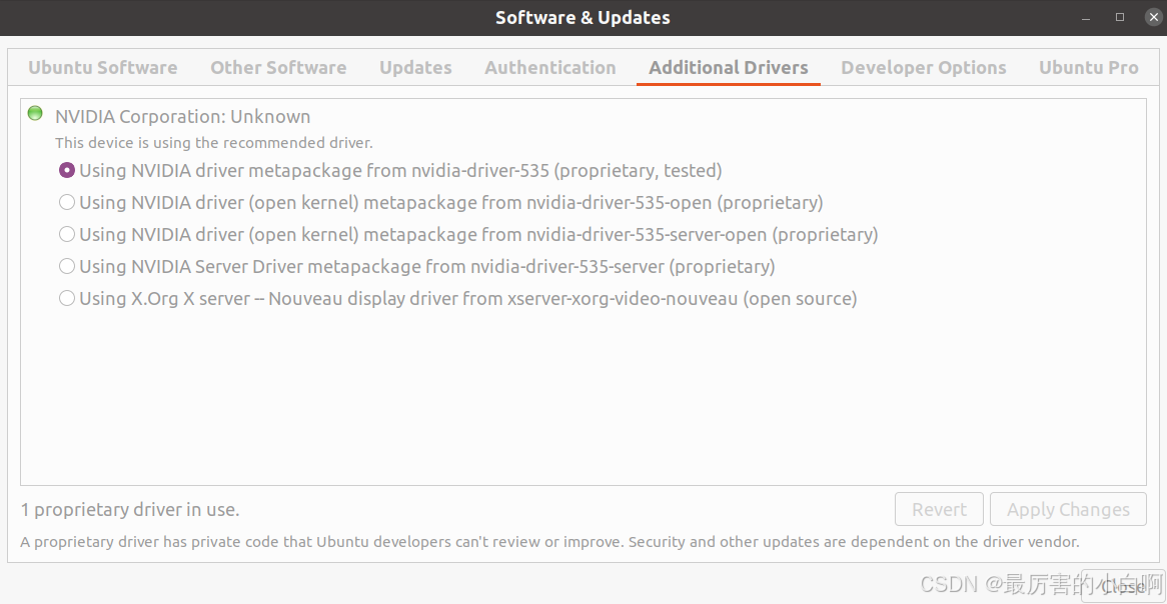
更新之后重新启动,在终端输入nvidia-smi,不报错,正常显示就表示安装成功。
六、CUDA及CUDNN安装
检查内核和CUDA版本是否匹配检查匹配,CUDA下载链接CUDA,CUDNN点击下载CUDNN
这里选择下载11.x系列,cuda11.8,cudnn8.9.7
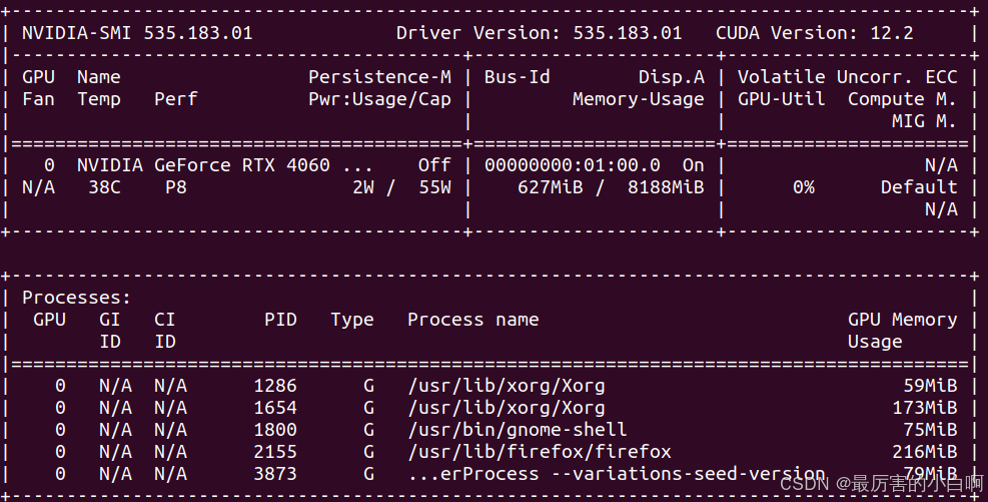
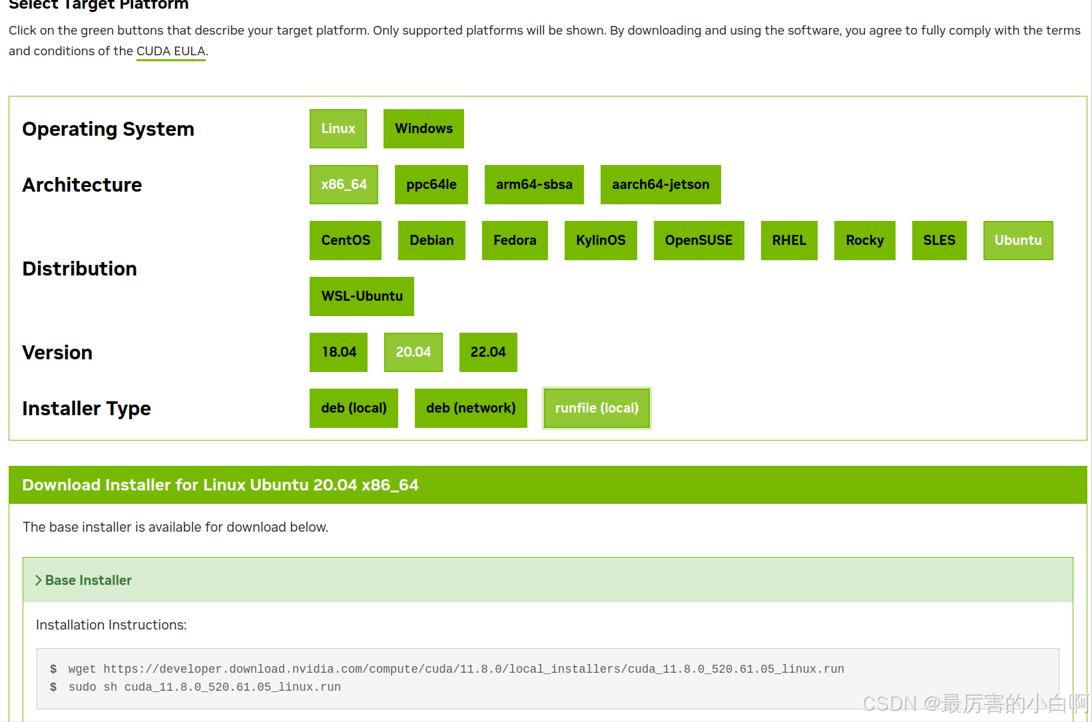
到这里CUDA就下载完成了,我们配置环境变量,sudo gedit ~/.bashrc。
- export PATH=/usr/local/cuda-11.8/bin:$PATH
- export LD_LIBRARY_PATH=/usr/local/cuda-11.8/lib64:$LD_LIBRARY_PATH
验证:在终端输入nvcc -V。
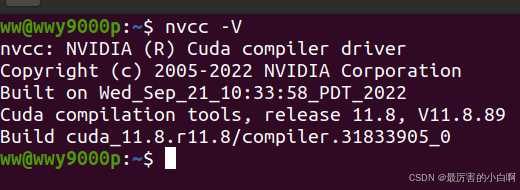
然后是CUDNN链接, 点击下载之后使用的dkpg安装即可
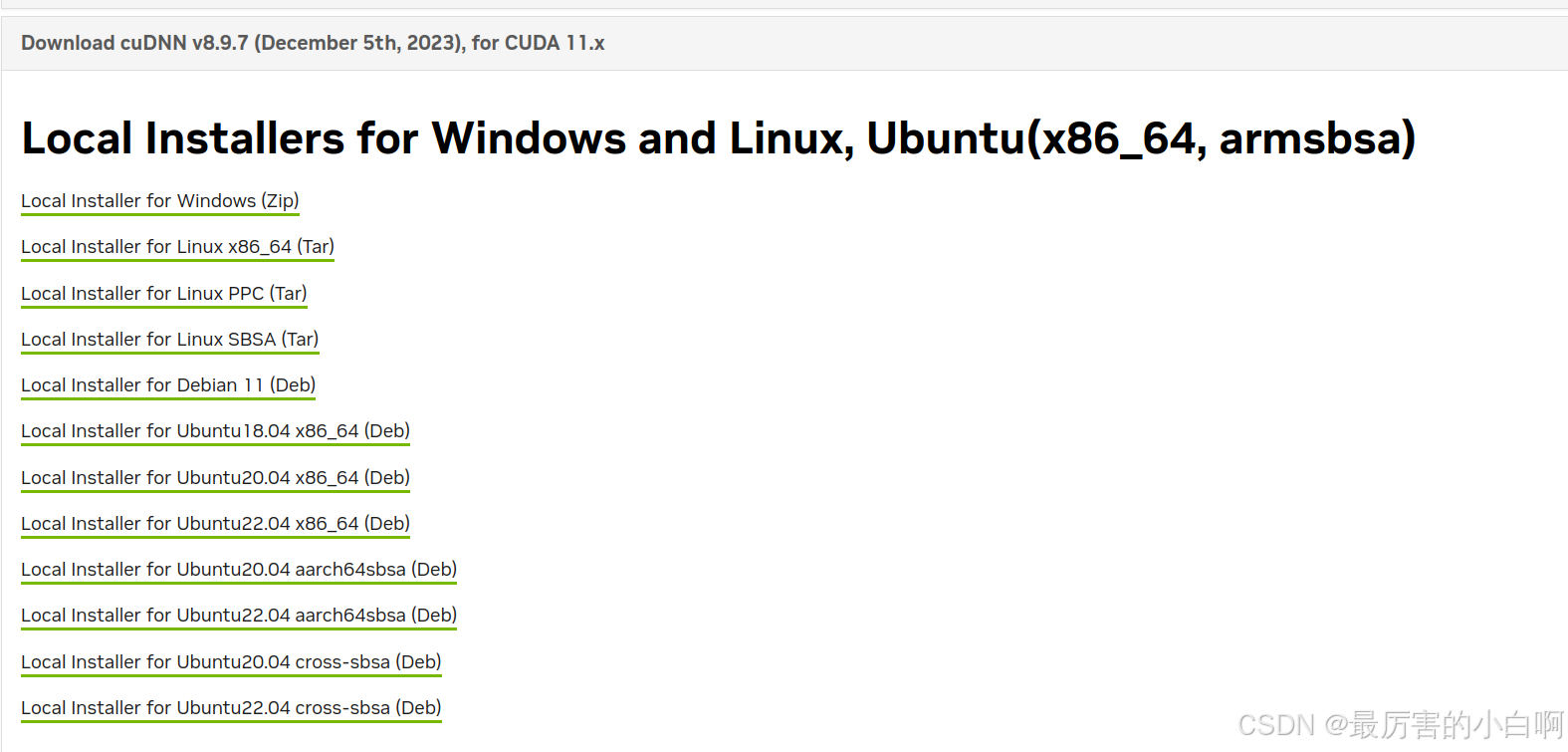
这里它会提示再次执行指令,复制粘贴即可。
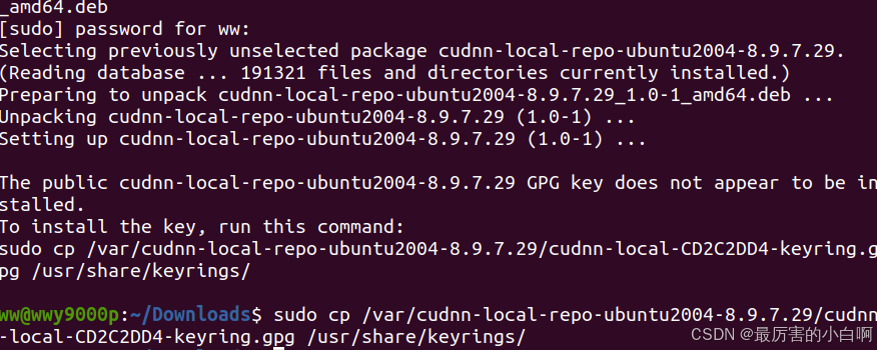
然后是 libcudnn8、libcudnn8-dev、libcudnn8-samples的安装。无需从网络上下载,直接查看/var/cudnn......,里面有这三个文件,直接安装即可。
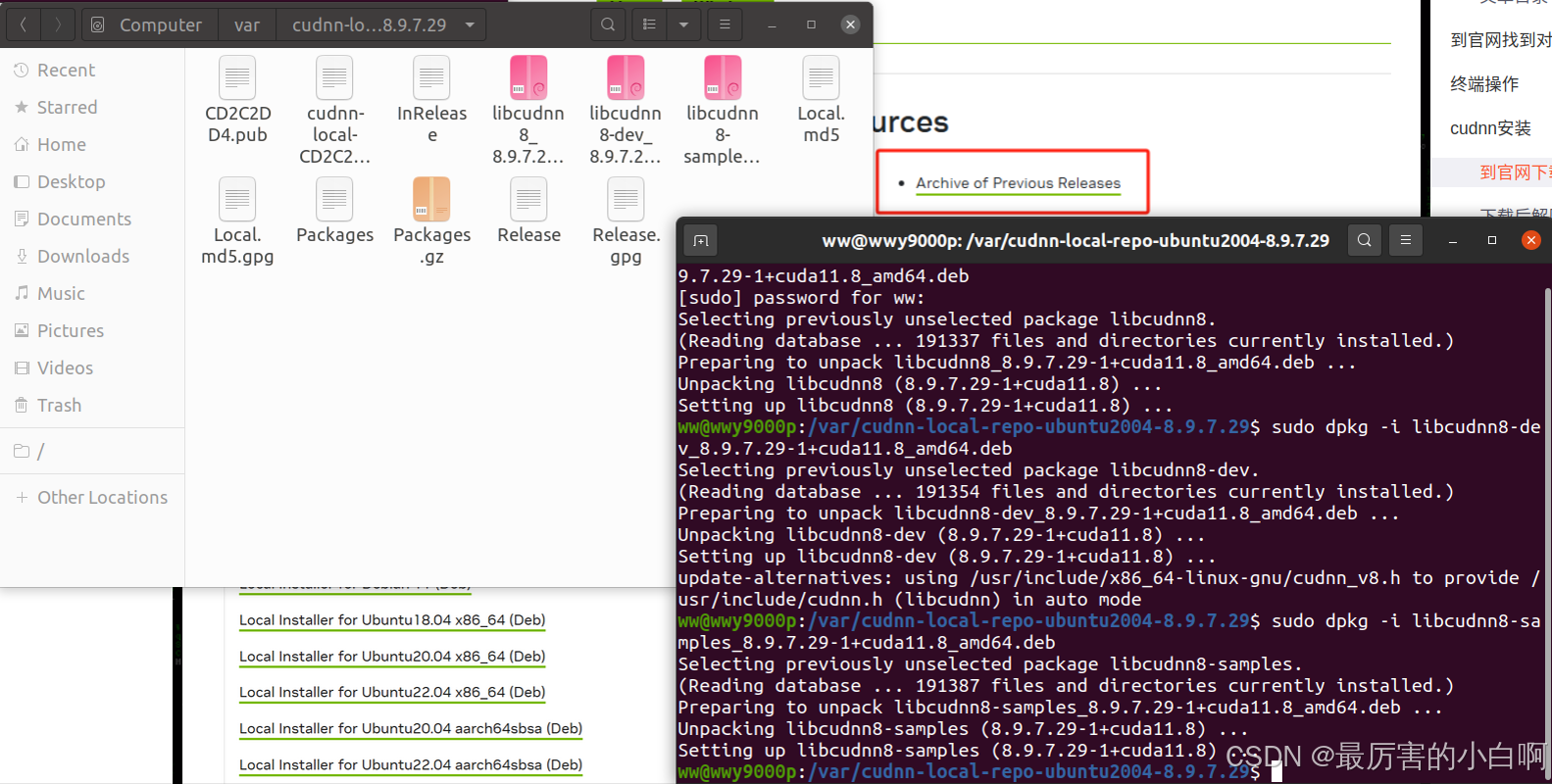
至此,安装全部完成了,我们进行验证。
- cp -r /usr/src/cudnn_samples_v8/ $HOME
- cd $HOME/cudnn_samples_v8/mnistCUDNN
- make clean && make
- ./mnistCUDNN
如果没报错,就表示安装完成。
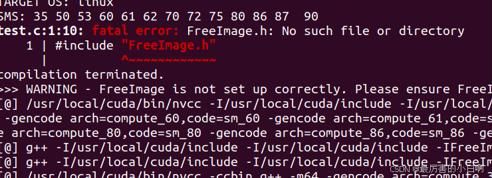
如果报这个错误,就安装下面这个包。
sudo apt-get install libfreeimage3 libfreeimage-dev
安装完成之后,上面验证的代码执行结果是下图这样,就表示CUDA CUDNN全部安装完成。
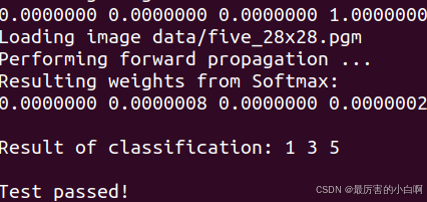
七、Anaconda安装
如果你安装了ROS,先确定一下默认python的位置。我这里有很多个python环境,应该是这样,后面出现问题再来研究。
whereis python
Anaconda下载 下载地址 ,下载10月1日的1G的linux X86版本。下载完成后在终端使用bash执行安装
bash Anaconda3-2024.10-1-Linux-x86_64.sh进入之后一直Enter然后一直输入“yes”即可。默认conda路径就“Enter”就像,我这里是默认,最后输入“yes”。
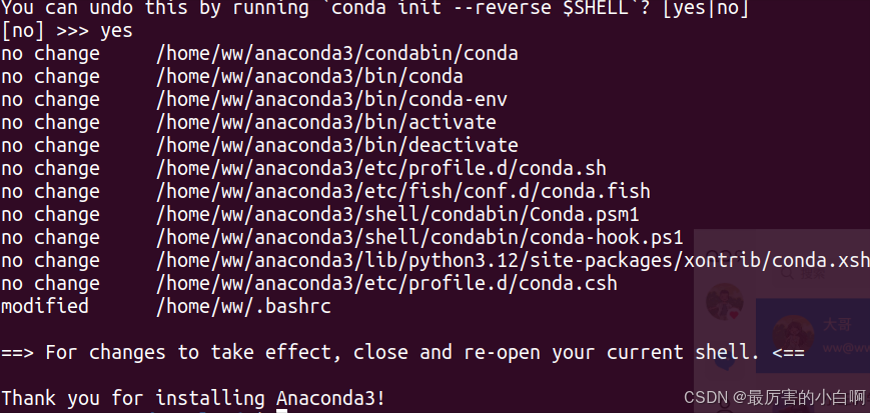
如果最后conda init没有输入yes,像下图这样。则需要手动配置环境。
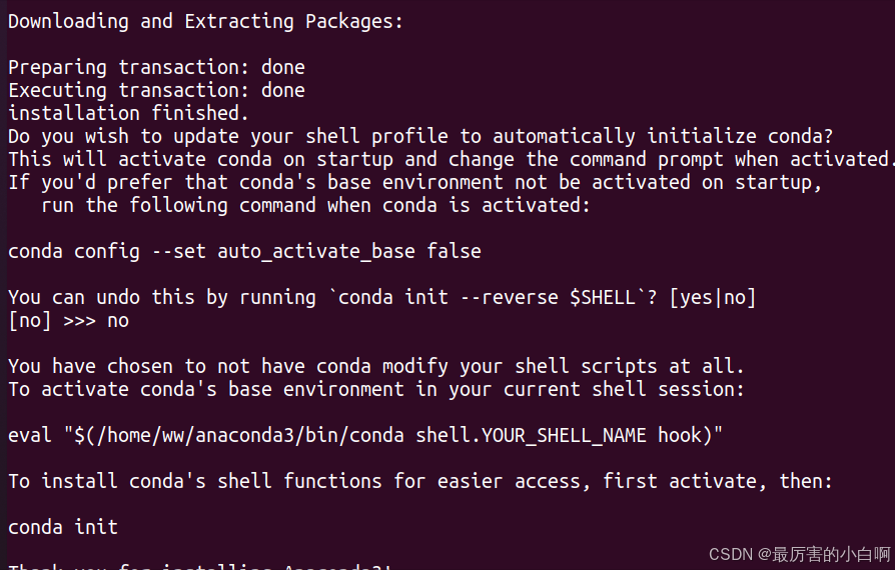
- sudo gedit ~/.bashrc
- 加上
- export PATH=path-to-your-anaconda3/bin:$PATH
- source ~/.bashrc
source之后再手动conda init一下,anaconda就配置完成了。
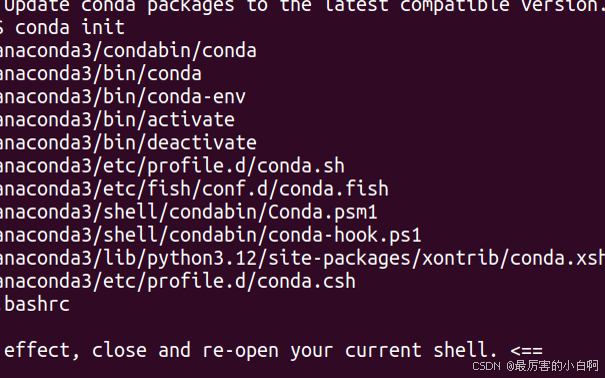
取消终端默认conda环境 为了打开终端不是默认的Conda base的环境,这里输入下面指令,这样每次打开就不是终端就不是默认的base环境。
conda config --set auto_activate_base false
然后再看一下python和ROS是否正确安装,互不冲突。下面指令第一行的结果和开始安装conda那里保持一下,第二行不报错即可。
- whereis python
- roscore
验证Conda和CUDA
conda create -n PyTorch python=3.9八、Anaconda卸载
因为ROS忘记装了,这里写卸载anaconda的内容,先装ROS再装Anaconda。
首先卸载所有Anaconda文件,注意本文conda环境是默认在home路径。
- rm -rf ~/anaconda3
- rm -rf ~/.anaconda
- rm -rf ~/.condarc
- rm -rf ~/.conda
- rm -rf ~/.continuum
- rm -rf ~/.ipython
- rm -rf ~/.local/share/jupyter
- rm -rf ~/.local/share/Spyder
- rm -rf ~/.config/spyder-py3
- rm -rf ~/.jupyter
- rm -rf ~/.ipynb_checkpoints
- rm -rf ~/.keras
然后是删除conda的环境,sudo gedit ~/.bashrc 。删除有关conda的所有内容。
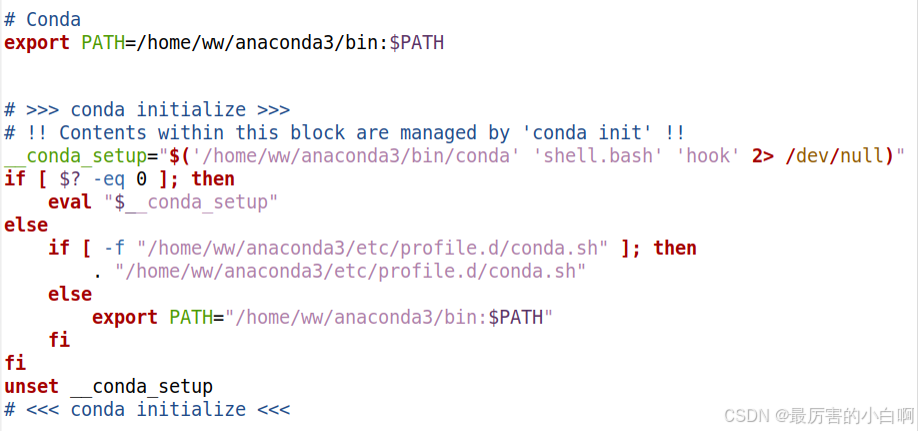
source ~/.bashrc然后再source一下,anaconda就卸载了。下面记录一下ROS的安装,推荐鱼香ROS ,简单记录一下ROS1的安装过程。
wget http://fishros.com/install -O fishros && . fishros然后输入1,一键安装;然后输入1,再输入2,换源;安装ROS1 noetic。
最后验证ROS1安装是否完成,下面指令分别在不同的终端运行,能够控制龟龟就ok了。
- roscore
- rosrun turtlesim turtlesim_node
- rosrun turtlesim turtle_teleop_key
- rosrun rqt_graph rqt_graph
九、Pycharm专业版安装
JetBrains教育申请 JetBrains,申请完成之后点击这个 下载PyCharm
下载完成之后,需要解压再移动到合适位置。
- tar -zxvf Pycharm.....
- sudo mv pycharm-2024.3/ /opt/
- cd /opt/pycharm-2024.3/bin
- bash pycharm.sh
进入之后直接登录你注册的教育邮箱即可。
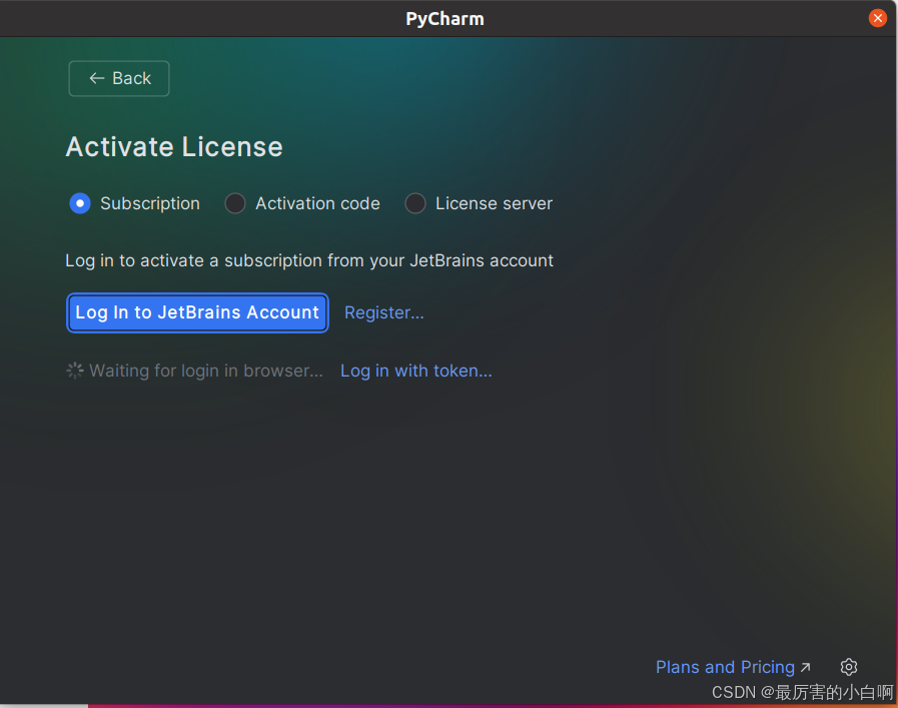
新建一个项目,选择刚刚conda作为解释器。
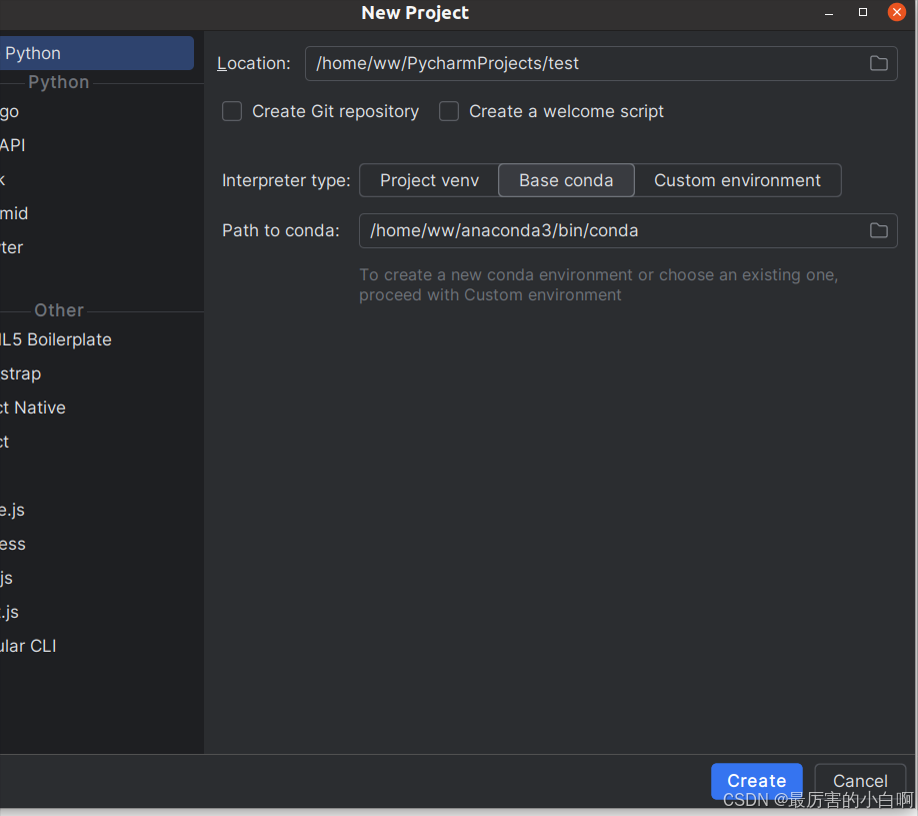
进入项目之后点击左上角四条横行,选择tools->Create Desktop Entry, 再勾选输入密码即可。
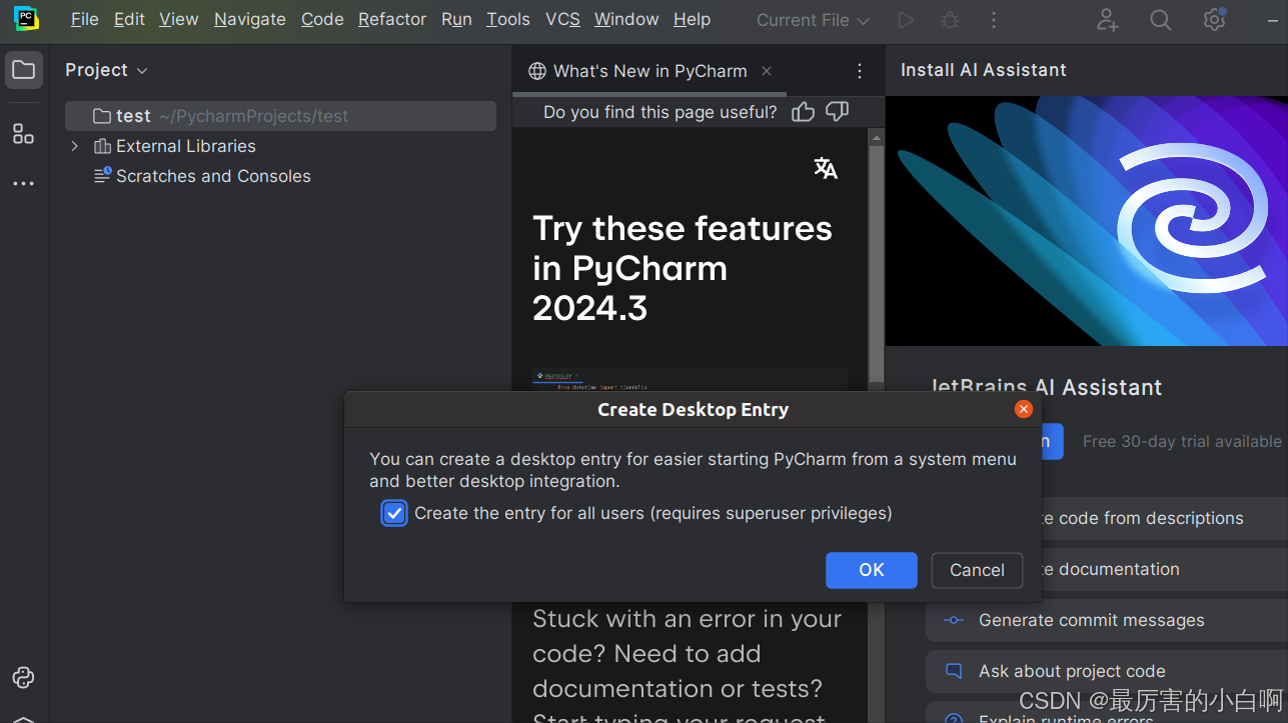
关闭Pycharm 关闭终端。最后我们在Applications里面打开PyCharm,左边添加add favorities。
再添加一个打开PyCharm不自动打开项目的设置。
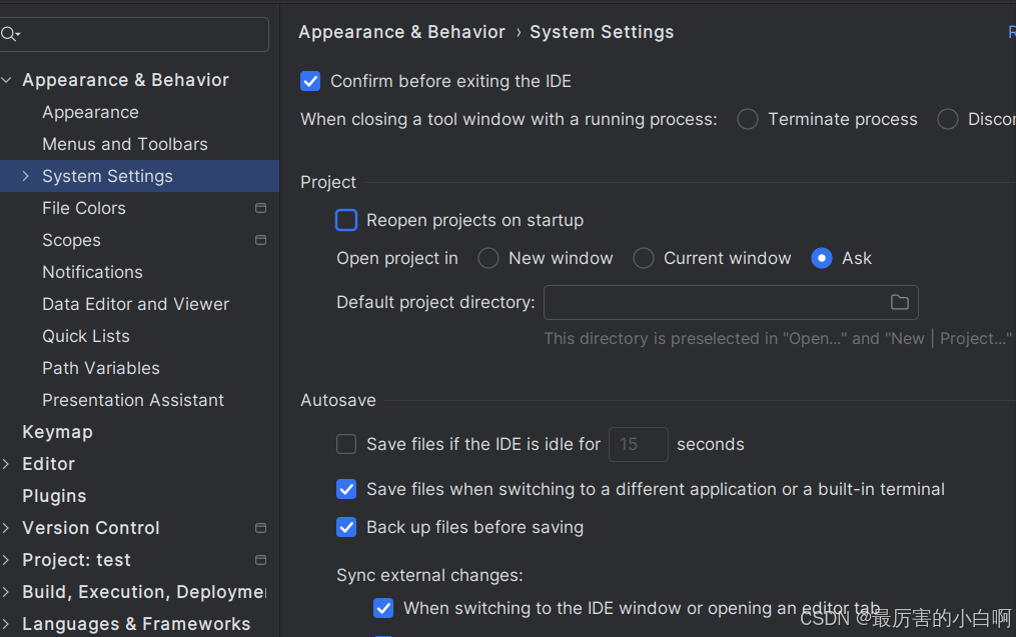
十、VSCode
直接在ubuntu software里面安装vscode。
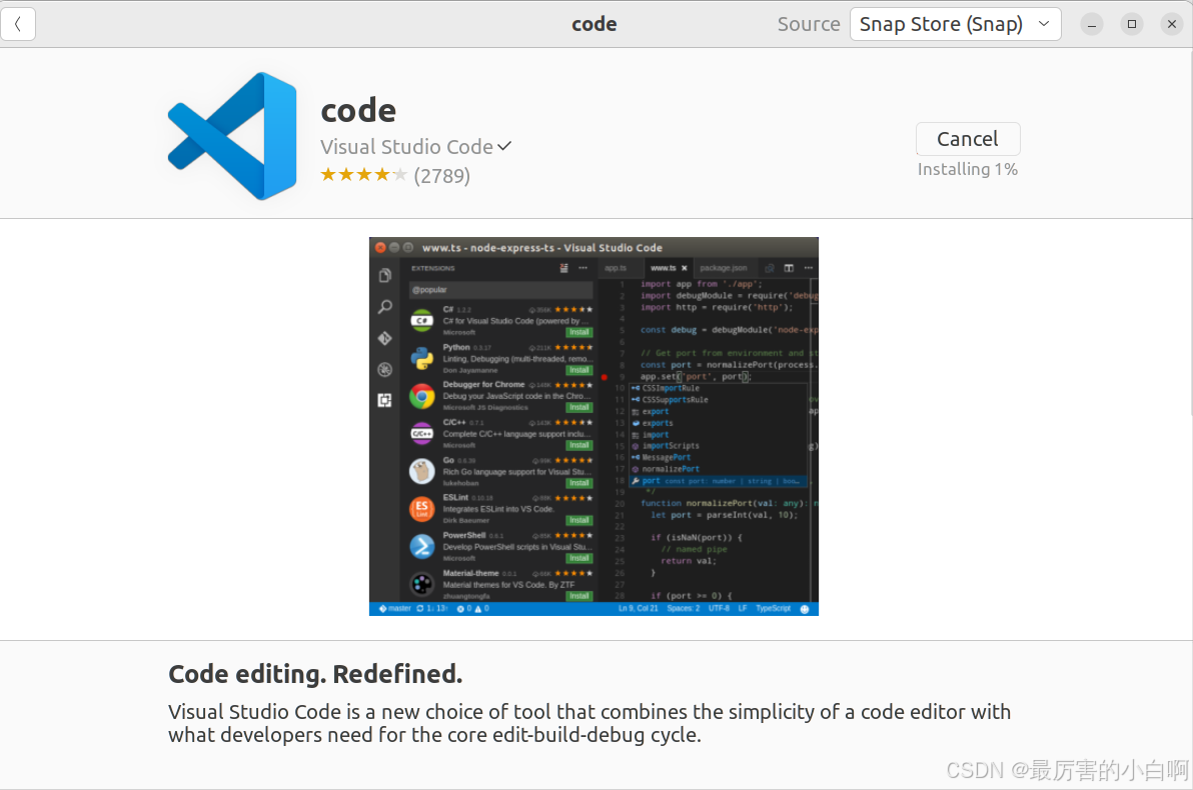
最后避坑
1. 最重要的避坑写在前面,除非专业人士,一般人不要尝试更新系统内核,会黑屏死机。
2. 双系统装好之后,使用分区助手给win11分区会导致电脑无法开机,需要在GRUB中删除ubuntu磁盘才可以开机,需要双系统的同学需要先确定自己windows无磁盘分区需求!!
3. 屏幕亮度无法调节:打开显卡直连就能显示屏幕亮度调节选择,如果没有正确安装驱动是无法调节亮度的,正确安装之后可以解决。
4. 双系统时间不同步问题:windows使用管理员打开终端输入
reg add "HKEY_LOCAL_MACHINE\System\CurrentControlSet\Control\TimeZoneInformation" /v RealTimeIsUniversal /d 1 /t REG_DWORD /f
5. 字体小,安装工具
- sudo apt install gnome-tweaks
- gnome-tweaks
6. 触控问题暂时无法解决,希望大佬带带我。
7. 先装ROS再装Anaconda。
8. Ubuntu software下载的vscode无法输入中文,建议从网上自己下载!!
单纯记录报错,很多问题借鉴了多篇文章,如有侵权请联系我。
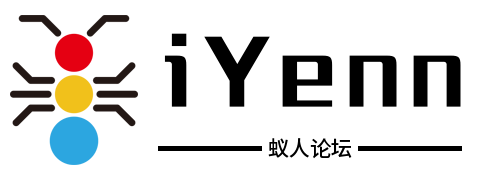
评论记录:
回复评论: