一、系统要求
确保你的 Windows 系统满足以下要求:
- Windows 10 64 位:专业版、企业版或教育版(Build 1809 或更高版本)。
- Windows 11。
主要看一下自己的cpu是否开启了虚拟化
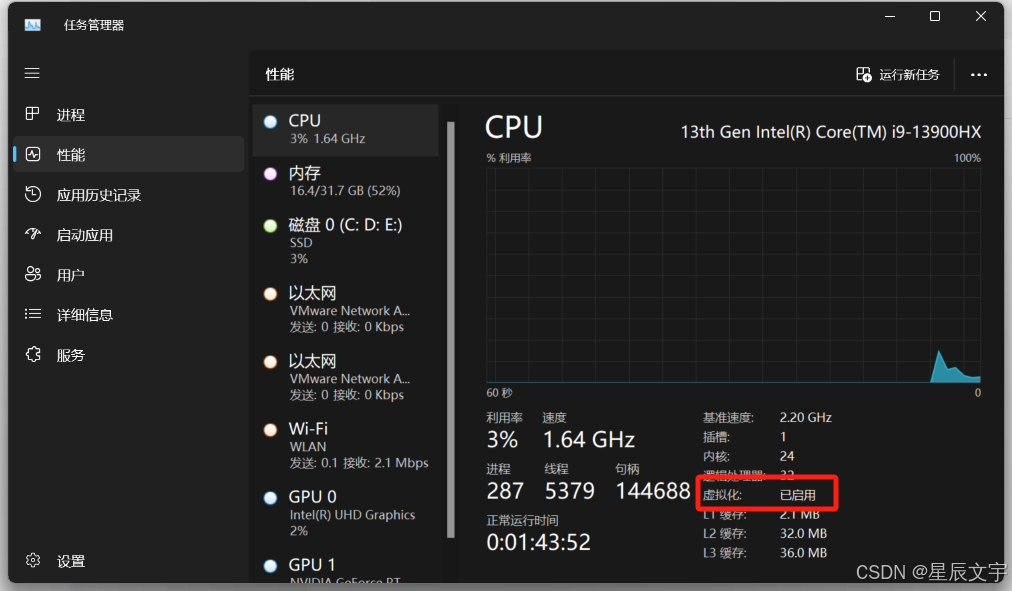
二、启用 Hyper-V 和容器功能
- 打开 “控制面板”,选择 “程序”>“程序和功能”;或者按住键盘Win+R,输入control
- 在左侧栏中,点击 “启用或关闭 Windows 功能”。
- 在弹出的窗口中,勾选 “Hyper-V” 和 “适用于 Linux 的 Windows 子系统” 以及 “容器”,然后点击 “确定”。系统可能会提示你重启计算机。
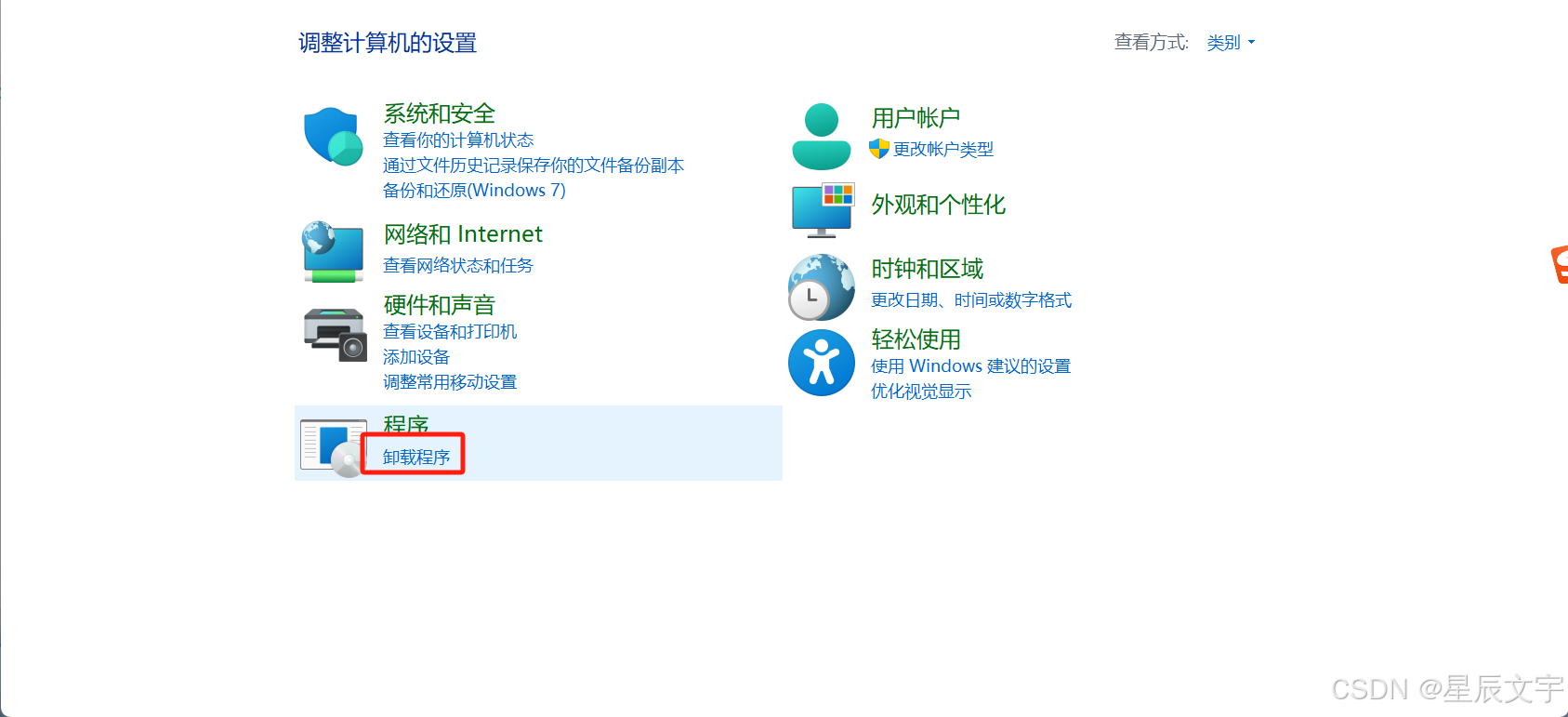
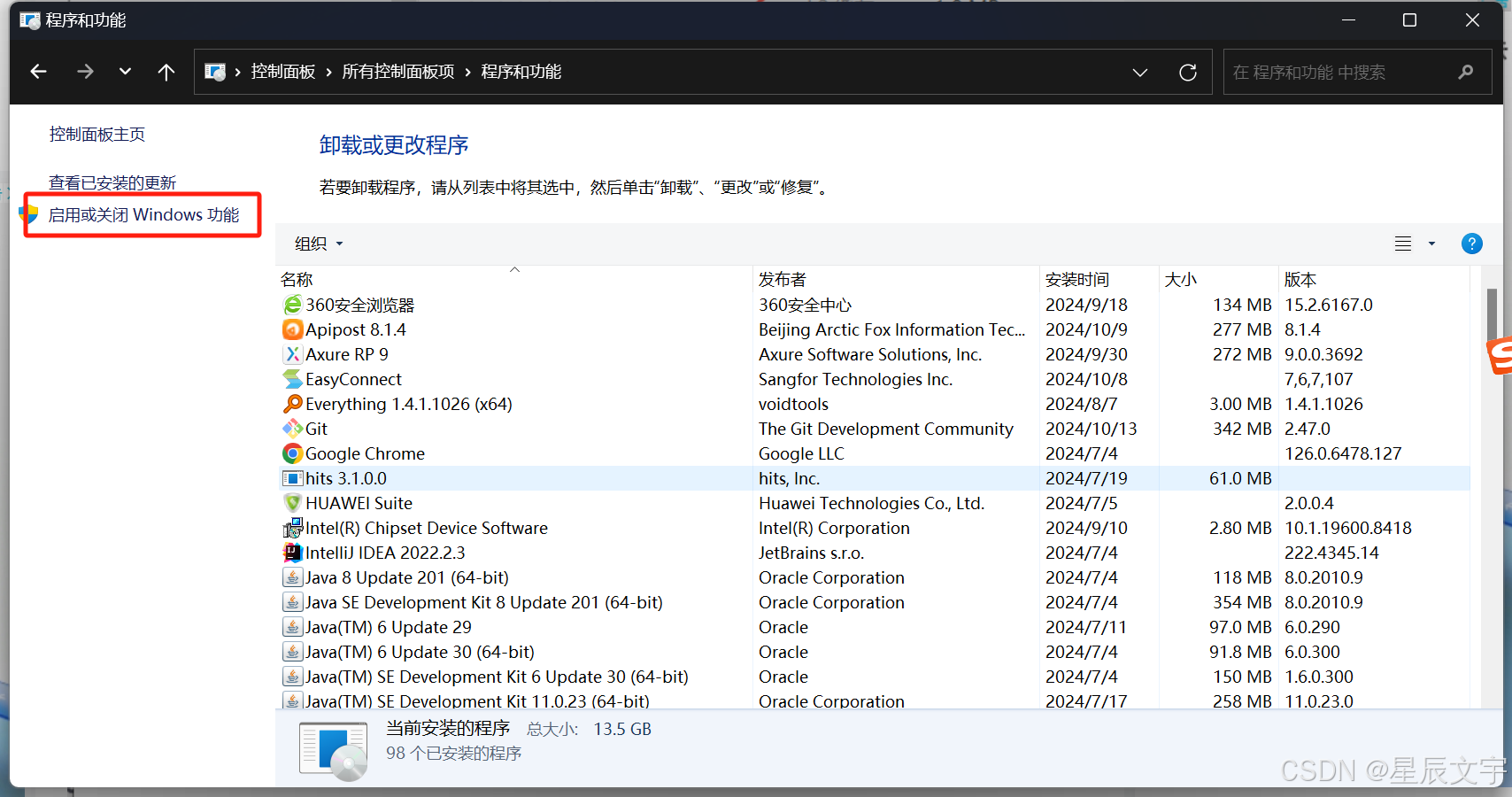
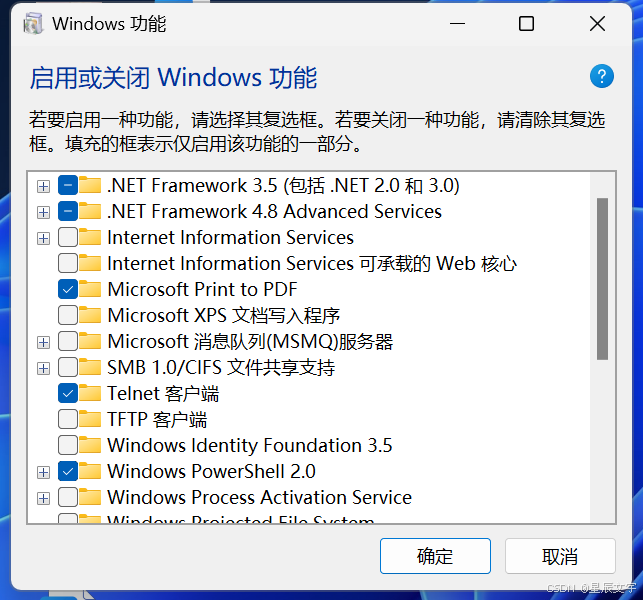
没有Hyper-V选项,我查了我的系统是windows11家庭版,需要自己安装
参考:Windows系统没有Hyper-v的解决方法_windows没有hyper-v-CSDN博客
新建脚本:新建空白文本后保存,保存更改文本 .txt 后缀为 .bat 格式
- pushd "%~dp0"
- dir /b %SystemRoot%\servicing\Packages\*Hyper-V*.mum >hyper-v.txt
- for /f %%i in ('findstr /i . hyper-v.txt 2^>nul') do dism /online /norestart /add-package:"%SystemRoot%\servicing\Packages\%%i"
- del hyper-v.txt
- Dism /online /enable-feature /featurename:Microsoft-Hyper-V -All /LimitAccess /ALL
- pause
脚本地址:https://download.csdn.net/download/qq_40147106/89905703
右键以管理员身份运行即可。
重新启动后,Hyper-V 将在您的 Windows 上安装并自动启用。
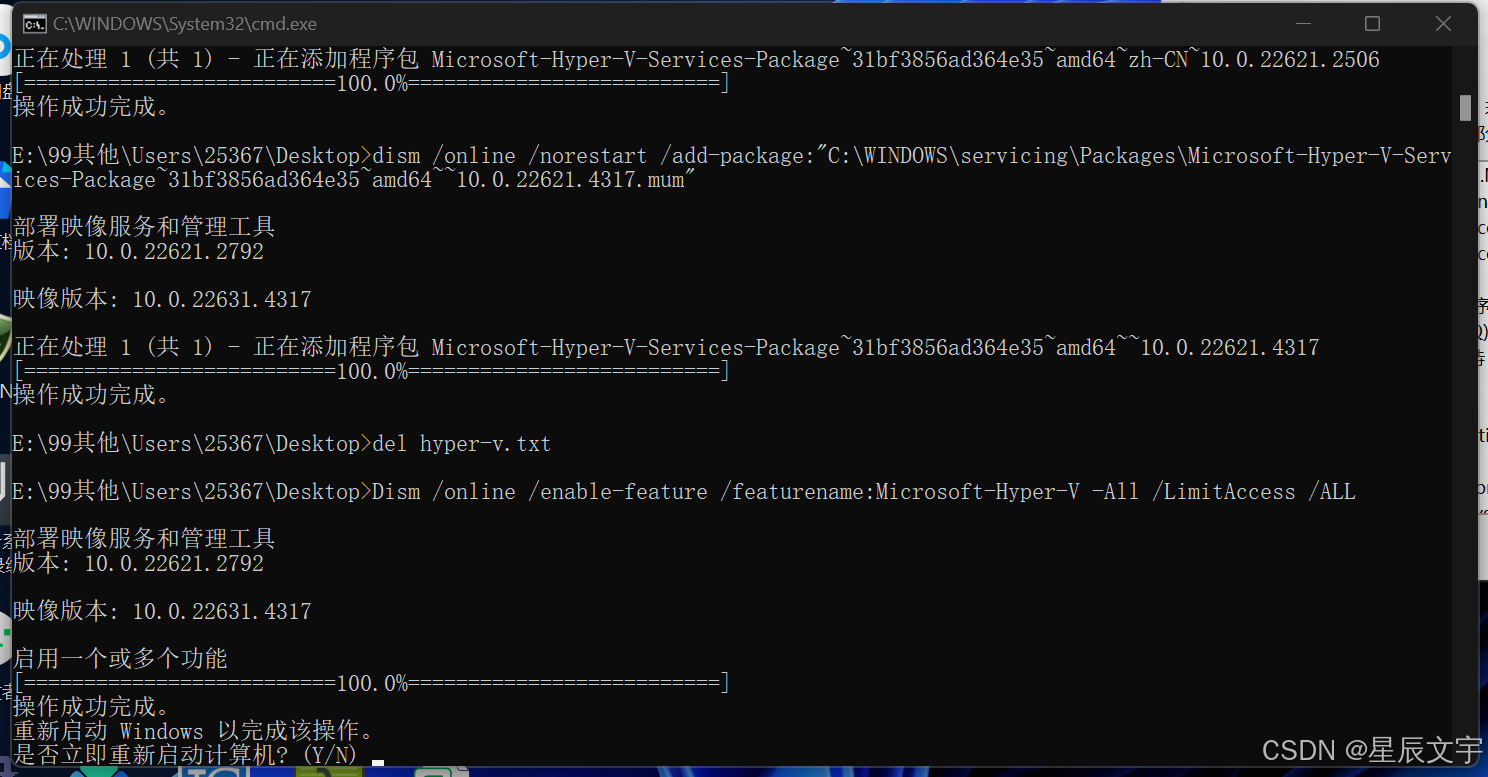
重启电脑后,再次安装上面步骤,开启Hyper-V容器
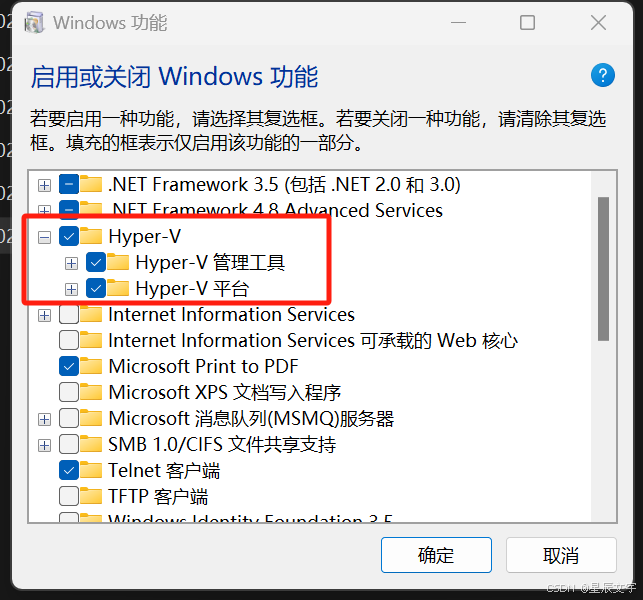
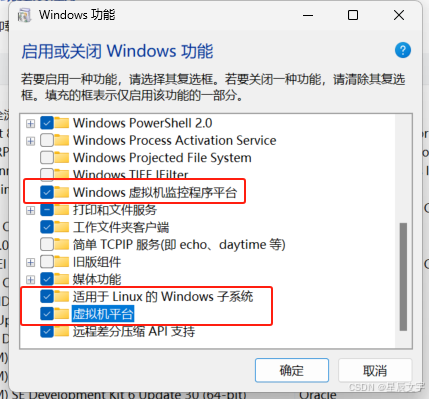
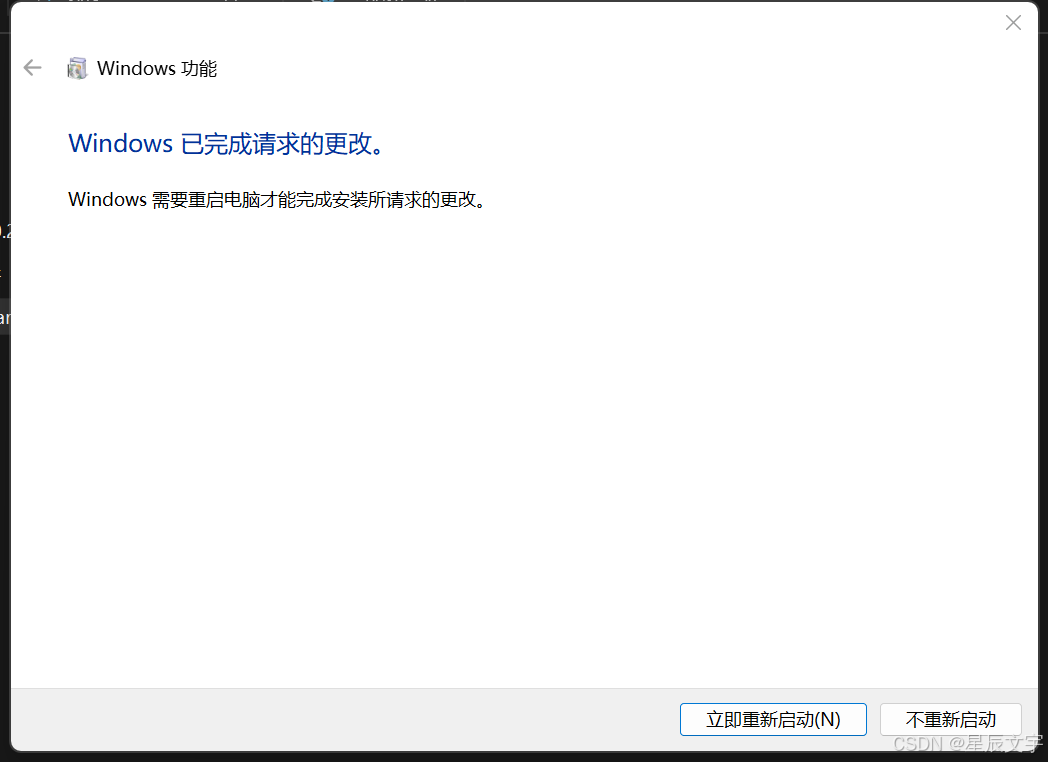
再次重启电脑
三、安装 Docker Desktop
- 打开浏览器,访问 Docker 官方网站(https://www.docker.com/)。
- 点击 “Products” 菜单下的 “Docker Desktop”。
- 在下载页面选择 Windows 版本进行下载。
- 下载完成后,运行安装程序,按照向导进行安装。安装过程中可能会要求你登录或注册 Docker 账号。
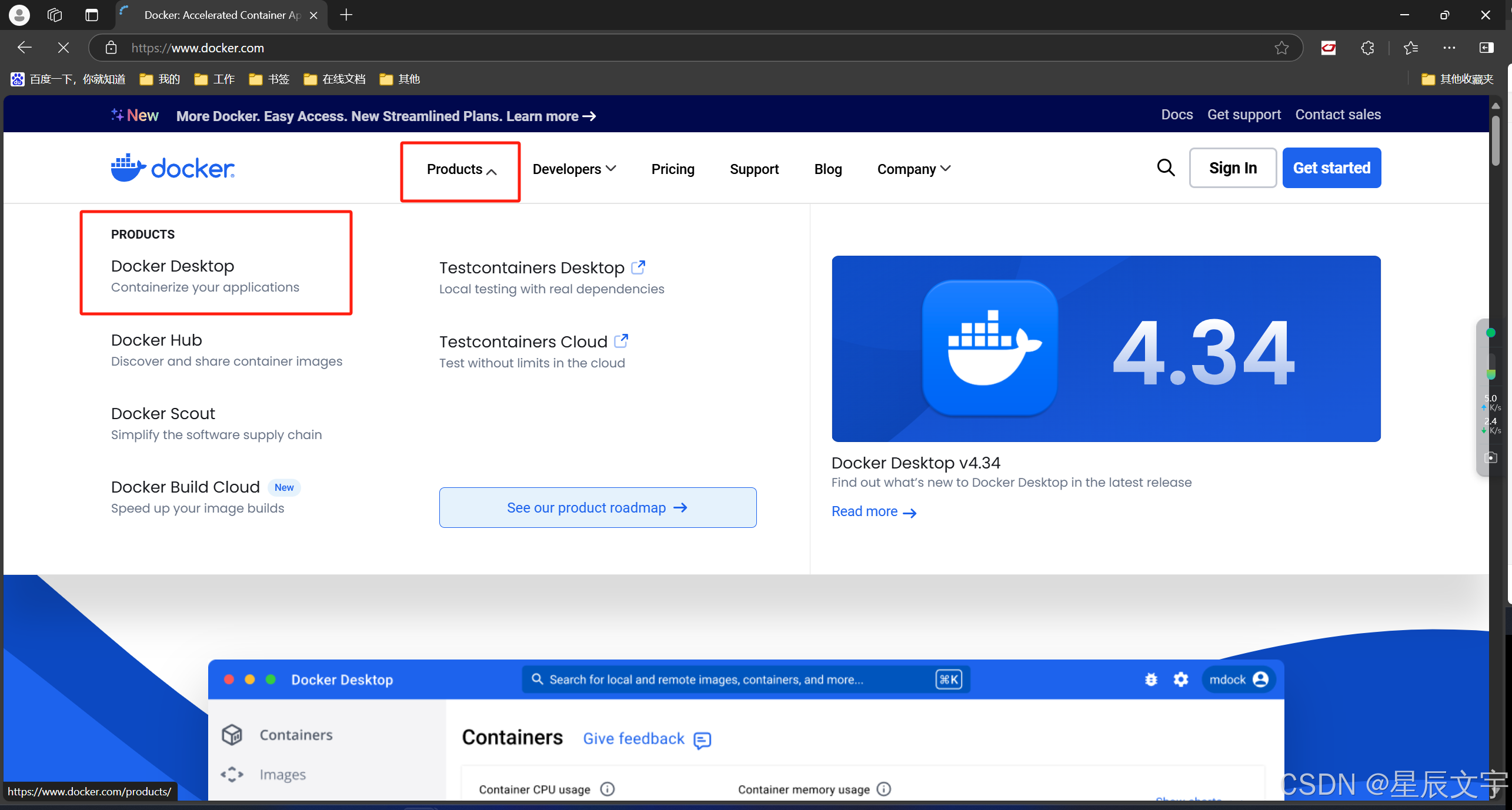
根据自己的电脑选择
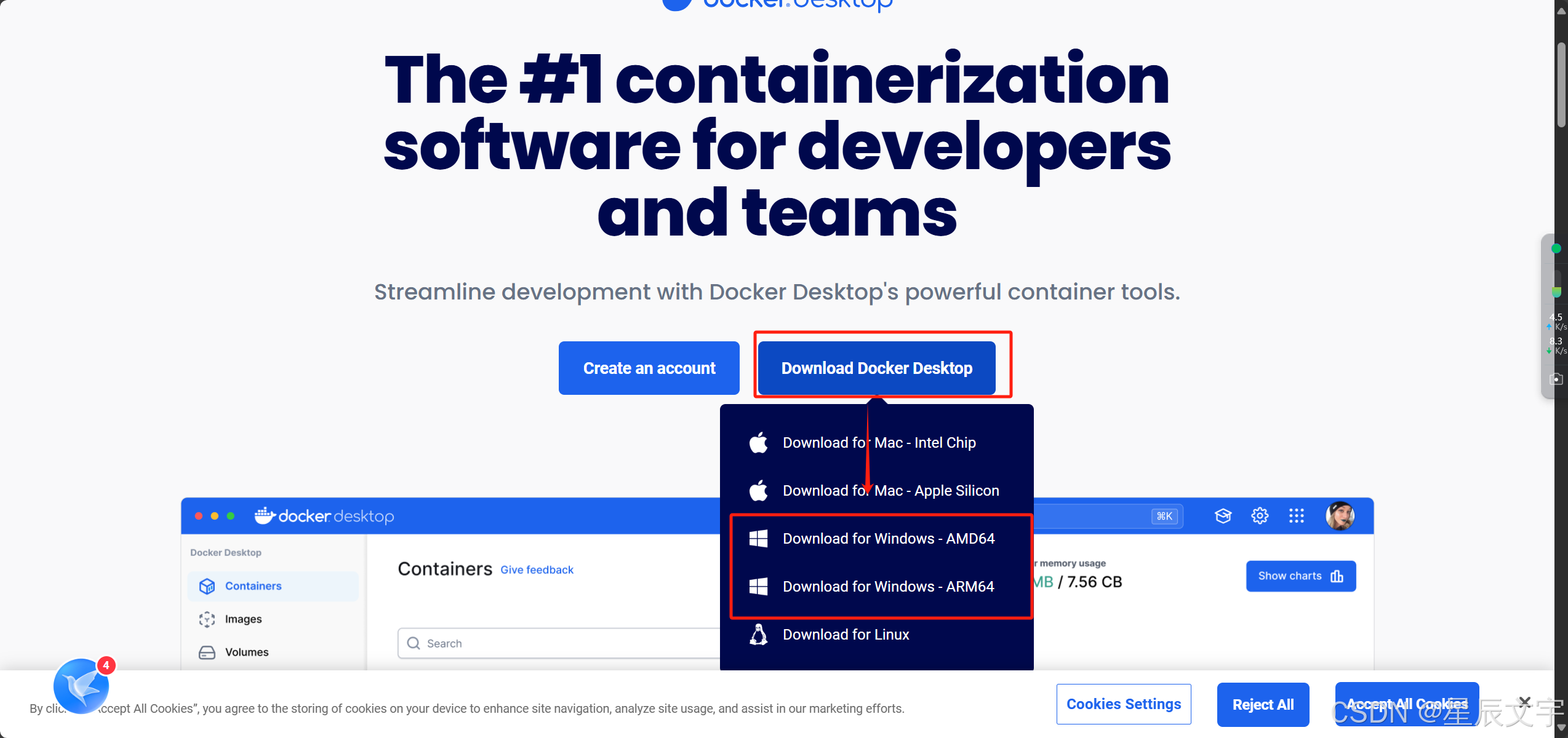
四、验证安装
安装完成后,打开命令提示符或 PowerShell,运行以下命令:
docker version如果成功显示 Docker 的版本信息,则说明安装成功。
五、设置资源分配(可选)
你可以打开 Docker Desktop,在设置中调整内存、CPU 等资源的分配,以满足你的使用需求。
现在,你就可以在 Windows 上使用 Docker 了。可以通过运行简单的容器来测试,例如:
docker run hello-world使用wsl安装
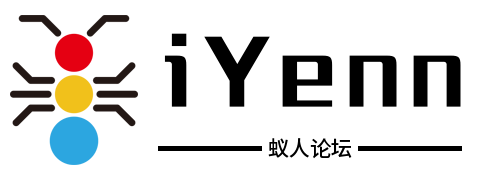
评论记录:
回复评论: